のアップルウォッチ最も人気があり、機能が満載のツールの 1 つですウェアラブルそこに。 iOS ユーザーにとっては天の恵みである Apple Watch を iPhone とペアリングすると、テキスト メッセージや通知から健康状態のモニタリングに至るまで、あらゆる情報を常に最新の状態に保つことができます。ただし、場合によっては、Apple Watch でユーザーエクスペリエンスを複雑にする不具合やバグが発生することがあります。
コンテンツ
- Apple Watchを再起動します
- Apple Watch ソフトウェアが最新であることを確認してください
- Apple Watchがアップデートされない
- Apple Watch がパワーリザーブから動かなくなるか、充電されない
- Apple Watchが繰り返しパスコードを要求する
- 手首を上げても Apple Watch の電源が入らない
- Bluetooth が接続できない、または頻繁に切断される
- Apple Watchはアクティビティを追跡していません
- Apple Watchに通知が表示されない
- 置き去り時の通知は Apple Watch では利用できません
- Apple WatchがLTEに接続できない
- Apple Watchの下の皮膚が不快でかゆみを感じる
- Apple Watchの過熱
- バッテリー寿命が短い
- Apple Watchを工場出荷時の設定に復元します
- 汚れたボタン
困難
適度
間隔
10分
あなたが必要なもの
あなたのApple Watch
質問のヒント
イソプロピルアルコール
iPhone への接続や通知の受信に問題がある場合でも、Apple Pay での取引ができない場合でも、Apple Watch で最も一般的な問題のリストと、その解決策とトラブルシューティングのヒントをまとめました。それぞれの失敗。
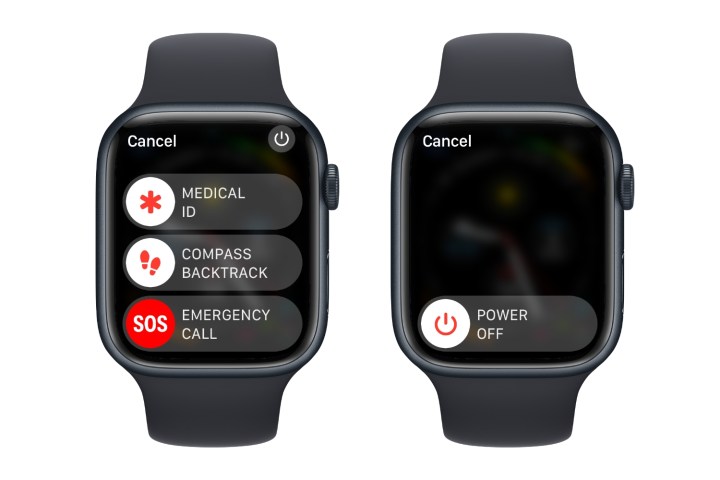
Apple Watchを再起動します
より具体的な Apple Watch の問題とその考えられる解決策のリストに入る前に、すぐに試してみるべきことがいくつかあります。まず、Apple Watch を再起動します。決まり文句のように聞こえるかもしれませんが、多くの奇妙な動作は単純な再起動で実際に解決されます。その方法は次のとおりです。
ステップ1:Apple Watch が充電器に置かれていないことを確認し、ボタンを押したままにします。サイドボタン画面に Medical ID と緊急 SOS スライダーが表示されるまで押し続けます。
ステップ2:デバイスが使用している場合ウォッチOS 10以降の場合は、右上隅に電源ボタンが表示されます。これを選択し、電源を切るスライダーが表示されるはずです。
デバイスが watchOS 8 以前を使用している場合は、最初の画面の Medical ID スライダーの上に電源オフ スライダーが表示されます。
関連している
- iPhone で「iPhone を利用できません」エラーを修正する方法
- Android または iPhone で画像を逆検索する方法
- これら 5 つの Apple Watch Series 9 の代替品を購入すべきではない理由
ステップ 3:の左側にある白いボタンを選択します電源を切るそして右にドラッグします。 Apple Watch の電源がオフになるはずです。
ステップ 4:時計が完全にシャットダウンしたことを確認するために少なくとも 10 秒待ってから、Apple ロゴが表示されるまでサイドボタンをもう一度押し続けます。次に、それを放し、Apple Watch のバックアップの起動が完了するまで待ちます。
Apple Watch が起動に失敗したり電源が入らない場合は、Apple ロゴが表示されるまでサイドボタンと Digital Crown ボタンを 10 秒間押し続けると強制的に再起動できます。これは、アプリがハングした場合や応答しなくなった場合にウォッチを再起動するためにも機能します。
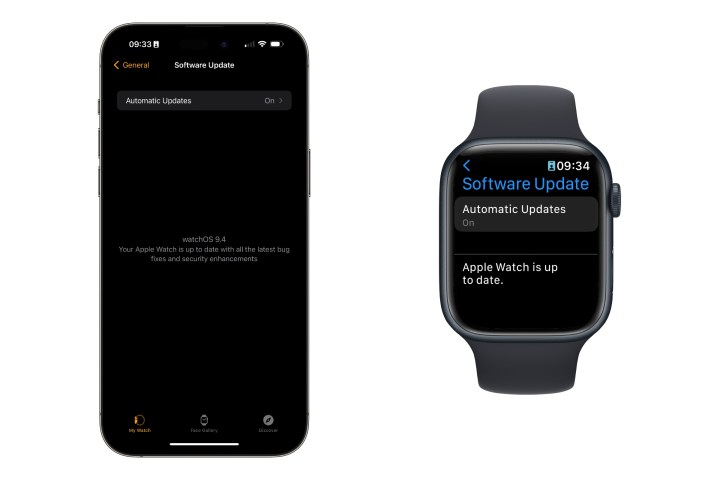
Apple Watch ソフトウェアが最新であることを確認してください
2 番目の一般的な手順は、Apple Watch が watchOS の最新の公式リリースを実行していることを確認することです。 Apple は、一見マイナーなアップデートであっても定期的に問題を修正しているため、現在発生している問題はすでに修正されている可能性があり、それを利用するにはアップデートを適用するだけで済みます。
Apple Watch がアップデートを自動的にインストールするのは事実ですが (この設定を明示的にオフにしていない限り)、それらの自動アップデートが表示されるまでに数日、場合によっては数週間かかる場合があります。最新のアップデートをできるだけ早く入手するには、手動で確認することが確実な方法です。これは、Apple Watch または iPhone から行うことができます。その方法は次のとおりです。
ステップ1:Apple Watch から watchOS のアップデートを確認するには、設定アプリを開いて、一般的な>ソフトウェアの更新。
iPhone から watchOS のアップデートを確認するには、Watch アプリを開いて、一般的な>ソフトウェアの更新。
ステップ2:デバイスは Apple のサーバーに接続して、保留中のアップデートがあるかどうかを確認します。見つかった場合は、選択してインストールできます。ダウンロードとインストール。それ以外の場合は、Apple Watch が最新であることが通知されます。
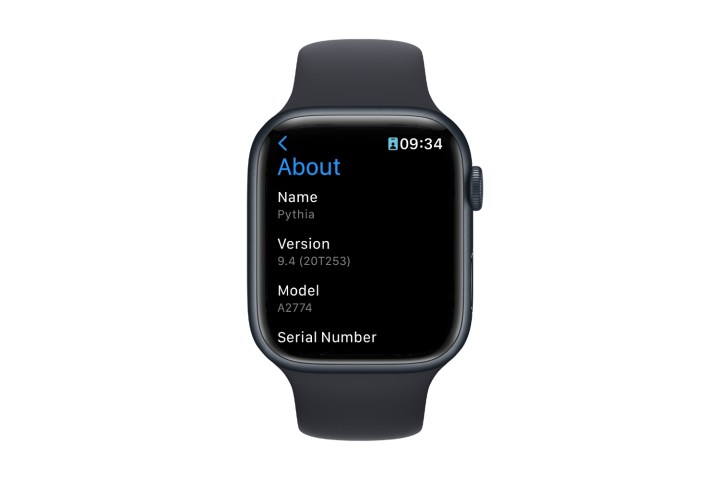
ステップ 3:iPhone の Watch アプリからアップデートをチェックしている場合は、ウェアラブルにインストールされている watchOS のバージョンも表示されます。 Apple Watch からこれを実行している場合は、デバイスが最新であることが通知されるだけです。興味がある場合は、選択して使用しているバージョンを確認できます。一般的な>について時計の設定アプリから。
watchOS 10 にアップデートできるのは Apple Watch Series 4 以降のみであることに注意してください。Apple Watch Series 3 をまだ使用している場合は、watchOS 8 の最新リリース以降に進むことはできません。つまり、8.8.1 です。 Apple がそのバージョンに重大なセキュリティ上の欠陥を発見し、パッチをリリースする必要がない限り、おそらく最新のバージョンであり続けるでしょう。

Apple Watchがアップデートされない
Apple Watch を watchOS の最新バージョンにアップデートする際に問題が発生した場合は、Apple Watch と iPhone の両方を再起動し、アップデートを再度実行してみてください。それでも Apple Watch がアップデートに失敗する場合は、ダウンロードの失敗が原因である可能性があります。これをクリアして、watchOS アップデータの新しいバージョンをダウンロードできるようにする方法は次のとおりです。
ステップ1:iPhone で、時計アプリ。
ステップ2:選択する一般的なから私の腕時計タブ。
ステップ 3:下にスクロールして選択しますストレージ。数秒後、Apple Watch のスペースを占有しているもののリストが表示されます。
ステップ 4:watchOS アップデートのエントリを探して選択し、消去Apple Watch のストレージから削除するには、
また、iPhone が Apple Watch の範囲内にあり、Wi-Fi に接続されている限り、いつでも watchOS アップデートをダウンロードできますが、実際には Apple Watch が 50 分以上充電されるまでアップデートはインストールされないことに注意してください。 % 充電器の上に座っています。

Apple Watch がパワーリザーブから動かなくなるか、充電されない
Apple Watch を磁気充電器に接続しても充電されない場合は、修理に出す前に試すことができることがいくつかあります。
ステップ1:Apple Watch に付属の公式 Apple 磁気充電ケーブルで充電してみて、USB 電源アダプタとコンセントに正しく接続されていることを確認してください。
ステップ2:Apple Watch の背面と磁気充電器の上部を掃除して、磁気接触を妨げるものがないことを確認します。また、充電ディスクの両側からラップを剥がしていることを確認してください。
ステップ 3:それでも Apple Watch が充電されない場合は、Apple ロゴが表示されるまでサイドボタンと Digital Crown を 10 秒間押し続けて、強制的に再起動してみてください。
Apple Watch のバッテリーが低下してパワーリザーブ モードでも点灯しない場合は、充電中であることを確認するために文字盤に緑色の稲妻が表示されるまでに数分間待つ必要がある場合があることに注意してください。

Apple Watchが繰り返しパスコードを要求する
Apple Watch がパスコードの入力を繰り返し要求することがあります。この問題の原因は完全には明らかではありませんが、次の設定が有効になっていることを確認し、パスコードを変更することで問題を解決できる可能性があります。
ステップ1:iPhone で Watch アプリを開き、選択しますパスコードから私の腕時計タブ。
ステップ2:確認しておいて手首の検出そしてiPhoneでロックを解除する両方とも有効になっています。
ステップ 3:選択するパスコードの変更指示に従って、Apple Watch に新しいパスコードを設定します。
ステップ 4:Apple Watch が手首にぴったりとフィットし、背面が常に肌に触れていることを確認してください。衣服の上から着用しないでください。手首検出機能は皮膚の接触に依存して Apple Watch のロックを解除し続けるため、Apple Watch が手首を検出できない場合は、着用していないときと同様に、使用するたびにパスコードが必要になります。

手首を上げても Apple Watch の電源が入らない
手首を上げるときに Apple Watch が適切に点灯しない場合 (何も表示されないままであるか、薄暗い常時表示ディスプレイが表示されている場合)、以下の点を確認してください。
ステップ1:次のことを確認してください。リストレイズでウェイクアップ設定が有効になります。これは以下で見つけることができますディスプレイと明るさiPhone Watch アプリまたは Apple Watch 設定アプリのいずれかで。これがすでにオンになっている場合は、オフにしてから再度オンに切り替えてリセットしてみてください。

ステップ2:Apple Watch がシアター モードになっていないことを確認してください。名前が示すように、この設定は、暗い劇場で Apple Watch が誤って点灯し、周囲の人の注意をそらすことを防ぐように設計されています。
シアター モードが有効になっている場合、画面の上部にマスクのような小さなオレンジ色のアイコンが表示されます。シアター モードを無効にするには、時計の画面をタップするか Digital Crown を回して起動し、サイドボタンを押してコントロール センターを表示します (watchOS 9 以前の場合は、下から上にスワイプしてコントロール センターを表示します)。
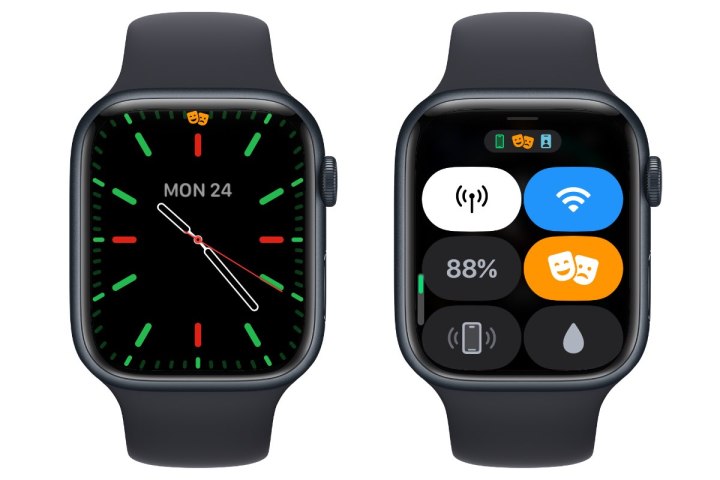

Bluetooth が接続できない、または頻繁に切断される
Apple Watch を次のような Bluetooth デバイスに接続する際に問題が発生する場合は、ヘッドフォンまたはフィットネス アクセサリ、または Apple Watch が iPhone から頻繁に切断される場合は、次の方法を試して再び動作させることができます。
ステップ1:まず、Bluetooth では近接性が重要であり、一部のデバイスは他のデバイスよりも近接性の影響をより受けやすい可能性があります。使用しているデバイスを身体の Apple Watch と同じ側に切り替えるだけでパフォーマンスが向上したと報告している人もいます。 Apple Watch をもう一方の手首に切り替えてみるのもいいでしょう。このようなわずかな距離の変化には違いはありませんが、デバイスによっては扱いにくい場合があるため、試してみる価値はあります。

ステップ2:Apple Watch で Bluetooth をオフにしてから再度オンにします。これは、次の場所にあります。ブルートゥース設定アプリのセクション。
ステップ 3:Bluetooth ヘッドフォンと音楽ストリーミングに問題がある場合は、プレイリストを Apple Watch に同期し、iPhone の Bluetooth をオフにすると解決する可能性があります。これにより、余分な Bluetooth 干渉が回避され、煩わしい切断が発生することなく音楽をシームレスに再生できるようになります。
まず、iPhone のコントロール センターのアイコンを使用して Bluetooth をオフに切り替えてみます。コントロール センターには、iPhone 画面の右上隅から下にスワイプしてアクセスできます。これにより、iPhone からヘッドフォンなどのデバイスへの Bluetooth 接続が無効になりますが、Apple Watch との通信には Bluetooth が有効になったままになるため、引き続きインターネットに接続して iPhone から通知を受け取ることができます。
それでも問題が解決しない場合は、設定アプリに移動して、iPhone の Bluetooth 無線を完全にオフにしてみてください。ブルートゥース、オフに切り替えます。これにより Apple Watch が iPhone から切断されますが、Apple Watch に保存されている音楽は引き続き聴くことができ、ランニングの最後に Bluetooth を再度有効にすると、ワークアウト データはすべて iPhone に同期されます。
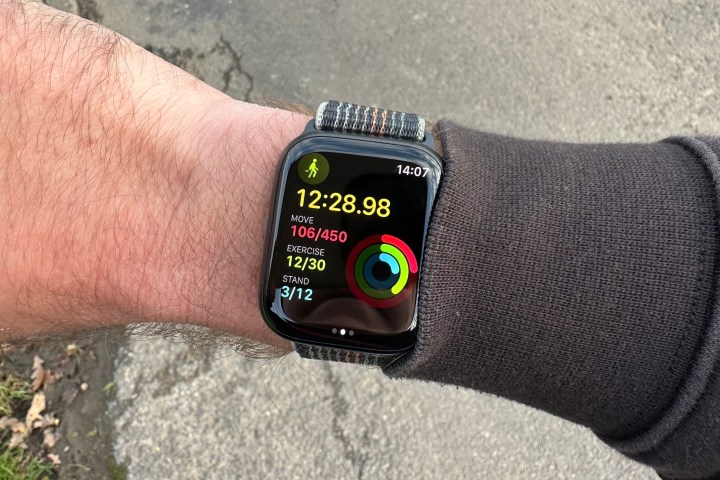
Apple Watchはアクティビティを追跡していません
Apple Watch がワークアウトを適切に追跡できない場合があります。これには、ワークアウト指標が不正確または欠落している、ルートが追跡されていない、Apple Watch からのワークアウト データが iPhone に表示されないなど、さまざまな形が考えられます。
ステップ1:Apple Watch ではワークアウトデータが正確でも、iPhone では正しく表示されない場合は、Bluetooth が有効になっていることを確認してください。設定>ブルートゥースiPhone と Apple Watch の両方で、両方のデバイスを再起動して、同期するかどうかを確認してください。
ステップ2:消費カロリーや心拍数などの測定値が不正確な場合は、Apple Watch が手首に緩みすぎていないか確認してください。バンドを調整すると、ウォッチがアクティビティをより適切に追跡できるようになります。
この問題は、ワークアウト中に心拍数インジケーターが薄い灰色に変わることでよくわかります。これは、Apple Watch が手首から心拍数を適切に検出していないことを示しています。ワークアウト中に時々これが発生するのは異常ではありませんが、より頻繁に発生する場合は、Apple Watch のフィット感の問題、watchOS ソフトウェアのバグ、または物理的な心拍数センサーの問題を示している可能性があります。

ステップ 3:ワークアウトデータが正確ではないと思われる場合は、ウォッチの再調整が必要になる可能性があります。このプロセスは、iPhone で Watch アプリを開いて選択することで開始できます。プライバシー>校正データのリセット、調整手順に従います。
ステップ 4:身長や体重などの個人情報が最新であることを確認してください。 Apple Watch はこのデータを使用して消費カロリーなどを計算するため、Apple Watch によるワークアウトの追跡が停止されることはありませんが、この情報が古い場合、取得するデータはそれほど正確ではない可能性があります。
これを確認するには、iPhone で Watch アプリを開いて、健康>健康状態の詳細。変更する必要がある場合は、編集右上隅のボタンをクリックし、必要な更新を行います。これには、心拍数に影響を与える可能性がある服用中の薬を追加することが含まれます。
ステップ5:徒歩またはランニングのルートが適切に追跡されていない場合は、位置情報サービスが有効になっていることを確認してください。プライバシーとセキュリティ>位置情報サービスiPhoneの設定アプリで。両方Apple Watchの文字盤そしてApple Watch ワークアウトに設定する必要があります使用中と正確な位置情報オンに切り替えました。
また、必ず使用していることを確認してください。アウトドアApple Watch の GPS は屋内ワークアウトでは機能しないため、ウォーキングまたはランニング ワークアウトのバージョンです。
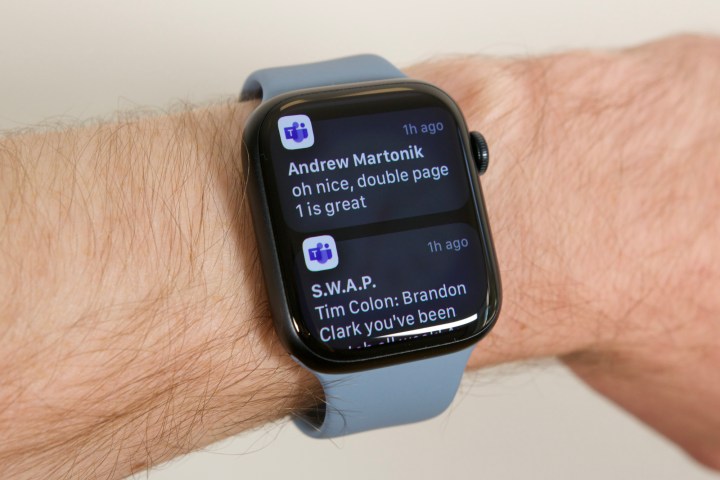
Apple Watchに通知が表示されない
Apple Watch に通知が正常に表示されない場合、最も可能性の高い原因は、Apple Watch がロックされているか、フォーカスモードおやすみ設定が有効になっています。確認できる内容は次のとおりです。
ステップ1:Apple Watch がパスコードでロックされている場合、通知は受信できません。手首検出を有効にしている場合は、設定>パスコード、Apple Watch は着用している間はロックが解除されたままですが、肌との接触を失うとすぐに自動的にロックされます。
これは、時計を再び装着するたびにロックされた状態で開始されるため、パスコードを直接入力するか、ペアリングされた携帯電話のロックを解除するか(場合によっては)ウォッチのロックを解除するまで、通知を受け取ることができないことを意味します。iPhoneでロックを解除するで有効になります設定>パスコード)。
手首検出がオフの場合、Apple Watch は操作をやめてから数秒後にロックされ、再度ロックを解除するまですべての通知がブロックされることに注意してください。
ステップ2:Apple Watch はあらゆるものをミラーリングしますフォーカスモードペアリングした iPhone で設定しているため、何らかの理由で通知をブロックしている場合は、邪魔しないでくださいまたは静かな時間これは Apple Watch にも反映されます。
ウォッチフェイスの上部にある適切なアイコンを探すことで、フォーカス モードが有効になっているかどうかを確認できます。また、ウォッチフェイスを上にスワイプしてコントロール センターを表示し、フォーカスモードアイコン。フォーカス モードが有効になっている場合、ウォッチフェイスの上部に表示されるものと一致します。

ステップ 3:特定のアプリからの通知のみが届かない場合は、Apple Watch でそれらの通知が有効になっていることを確認してください。これらは常に iPhone の設定を反映しているわけではないため、簡単に設定を確認してみるとよいでしょう。通知iPhone のセクション時計アプリを開き、希望する方法ですべてが設定されていることを確認します。
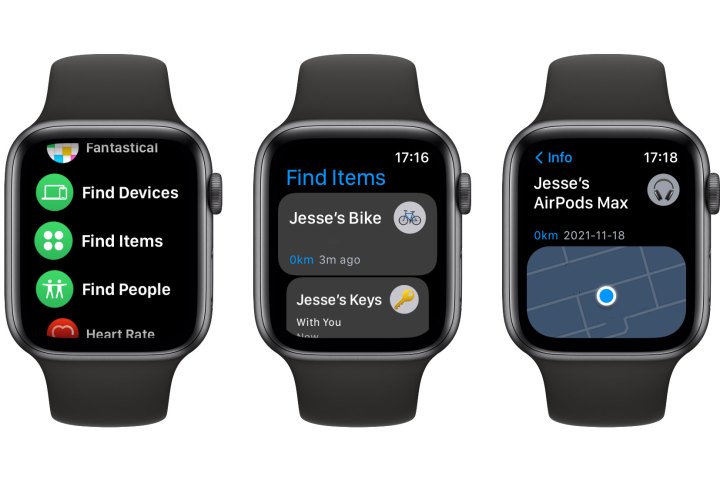
置き去り時の通知は Apple Watch では利用できません
持っている人もいます不平を言ったiOS 15で導入された置き忘れ通知機能がApple Watchでは動作しないということです。設定しようとすると、オプションがグレー表示になり、その機能は利用できないと言われます。これは Apple Watch Series 6 で最もよく発生するようですが、このモデルに限ったことではありません。
これは Apple が既知のソフトウェアの問題であり、iOS 15 と watchOS 8 のその後のポイントリリースで修正されたと考えられています。そのため、最善の策は、iPhone と Apple Watch の両方が最新の公式リリースを実行していることを確認することです。引き続き問題が発生する場合は、次のことを試してください。
ステップ1:「探す」アプリを閉じて、iPhone と Apple Watch を再起動します。同様に、「置き忘れ通知」をオフに切り替えてから、再度オンに切り替えます。
ステップ2:iPhone と Apple Watch に同じ Apple ID を使用していることを確認してください。デバイスが別の Apple ID アカウントにサインインしている場合、忘れ物通知アラートは機能しません。
ステップ 3:iPhone で、設定アプリを選択してプライバシーとセキュリティ>位置情報サービス。位置情報サービスがオンで、次のように設定されていることを確認してください。アプリ使用中に許可するすべての「Apple Watch Find...」設定とその正確な位置情報がオンになっています。

Apple WatchがLTEに接続できない
ウェアラブルの最初の LTE 対応モデルである Apple Watch Series 3 のリリース後、携帯電話ネットワークへの接続に関する問題の報告が少なからず見られました。 Apple はずっと前に、Bluetooth、Wi-Fi、LTE 間のハンドオフに関係するこのバグを修正しました。
携帯電話の Apple Watch が LTE ネットワークへの接続を拒否するというこの問題が発生した場合は、Apple Watch でのプランのプロビジョニング方法に問題があるか、通信会社側に問題がある可能性があります。
ステップ1:iPhone の Watch アプリから携帯電話プランを再度設定してみてください。選ぶ携帯電話、 を選択私通信事業者の名前の右側にあるボタンを選択し、[通信事業者] プランを削除する画面の下部に表示されるポップアップから。
プランが削除されたら、選択して再度追加できます。新しいプランを追加するそして、携帯通信会社の指示に従って再アクティベートしてください。
ステップ2:それでも問題が解決しない場合は、携帯電話プロバイダーにお問い合わせください。特に AT&T の顧客から、再び正常に動作し始めるには通信事業者側で LTE プランを再初期化する必要があるという報告を目にしました。

Apple Watchの下の皮膚が不快でかゆみを感じる
人によっては、特に長時間着用した後、Apple Watch のセンサーと直接接触する皮膚の部分がかゆみを感じたり、不快に感じたりすることがあります。時計全般でこの問題を抱えている人もいますが、他の時計でこの問題に遭遇したことがない人でも、Apple Watch のセンサー ポイントが特に不快に感じるかもしれません。
残念ながら、これは通常、皮膚の敏感性の問題であるため、技術的な解決策はありません。ただし、その影響を軽減する方法がいくつかあります。
ステップ1:Apple Watch のストラップを緩めます。場合によっては、汗が皮膚とセンサーの間に閉じ込められ、皮膚の呼吸能力が事実上低下することによって問題が発生することがあります。ストラップを少し緩めると、余裕ができて皮膚の呼吸が少し良くなります。 Apple Watch のセンサーが皮膚に接触している限り、これは大きな影響を与えることはありません。手首にぴったりと密着させる必要はなく、触れるだけで十分です。
ステップ2:毎日、Apple Watch を使用しないように計画的に休憩を取ってください。時計を充電し、肌が回復する時間を与えてください。症状が軽い場合は、少し休むだけでイライラを抑えることができます。諦めなければならないかもしれません睡眠追跡、または少なくとも毎週数晩休むこともできますが、夜間に手首を呼吸できるようにすることで大きな違いが得られます。

ステップ 3:標準の Apple Watch モデルに付属しているフルオロエラストマーのバンドにこだわる必要はありません。正直に言って、長時間着用すると少しイライラする可能性があります。 Apple Watch の人気の素晴らしい点の 1 つは、豊富な種類のバンドやストラップからお選びいただけますそのため、より通気性の高い素材で作られたバンドに交換すると、皮膚への刺激が軽減される場合があります。
Apple Watchの過熱
数年前、多くの Apple Watch SE 所有者が、ウェアラブルの手首が非常に熱くなるという報告を共有しました。通常、これに続いて時計の画面に物理的な損傷が発生します。
最近このような報告は聞いていません。それでも、不快なほど時計が熱くなっている状況に遭遇した場合は、時計を外してバッテリーを使い切るのが最善です。問題を悪化させる可能性があるため、時計を充電器に置かないでください。 。これはほぼ確実にハードウェアの障害であるため、再度着用する前に Apple Store または Apple 正規サービスプロバイダに持ち込むことをお勧めします。
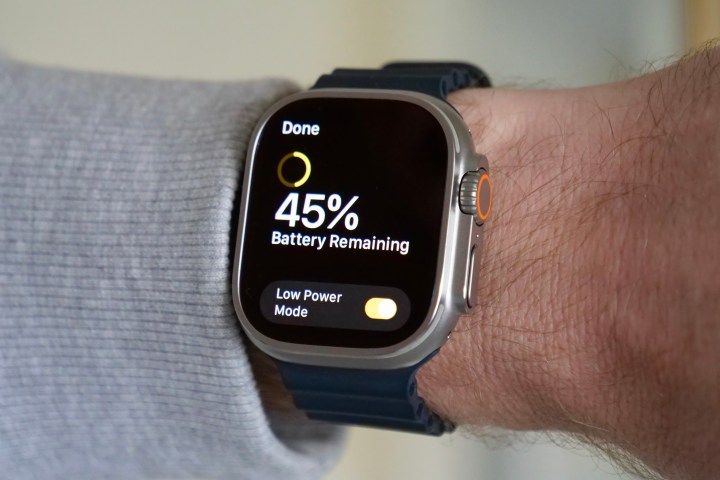
バッテリー寿命が短い
Apple は、Apple Watch のバッテリー寿命が最大 18 時間であることを約束しており、走行距離は人によって異なりますが、比較的新しい Apple Watch であれば、給油が必要になるまで 1 日は持ちこたえるはずです。
最新の電子機器で使用されているリチウムイオン電池の充電サイクル数には制限があることに注意してください。 Apple Watch の場合、これは 500 回の完全な放電と再充電に相当します。この数値に達すると、バッテリー容量が徐々に低下し始めます。ほとんどの Apple Watch ユーザーの場合、これは通常の使用で約 2 年間で顕著になります。したがって、2 ~ 3 年以上前の Apple Watch をまだ着用していて、バッテリーが切れなくなった場合は、バッテリーを交換するか、新しいモデルにアップグレードする必要がある可能性があります。
新しいか古いかに関係なく、Apple Watch のバッテリー寿命を延ばすために試せることがいくつかあります。
ステップ1:セルラー Apple Watch モデルをお持ちの場合は、LTE を使用するとバッテリーの消耗が大幅に早くなることに注意してください。 Wi-Fi で Apple Watch を使用するとかなり優れていますが、iPhone を近くに置いておくとバッテリー寿命が最も長くなります。 iPhone にははるかに大きなバッテリーが搭載されているため、Apple Watch は電力を大量に消費するデータ通信の処理という重労働を Apple Watch に任せることを好みます。
定期的に iPhone を持たずに外出する場合は、携帯電話接続を無効にすると、バッテリー寿命に大きな違いが生じる可能性があります。ウォッチフェイスを表示しているときに画面の下から上にスワイプすると、コントロール センターからセルラーのオンとオフを簡単に切り替えることができます。あるいは、できる限り iPhone を持ち歩きましょう。
ステップ2:常時表示のディスプレイを備えた Apple Watch Series 5 以降をお持ちの場合は、次の項目でこれをオフに切り替えることで、電力を少し節約できる可能性があります。設定>ディスプレイと明るさ。常時表示のディスプレイは消費電力がほとんどないように設計されていますが、Apple Watch が古くてバッテリーが弱っている場合は、少しでも役に立ちます。
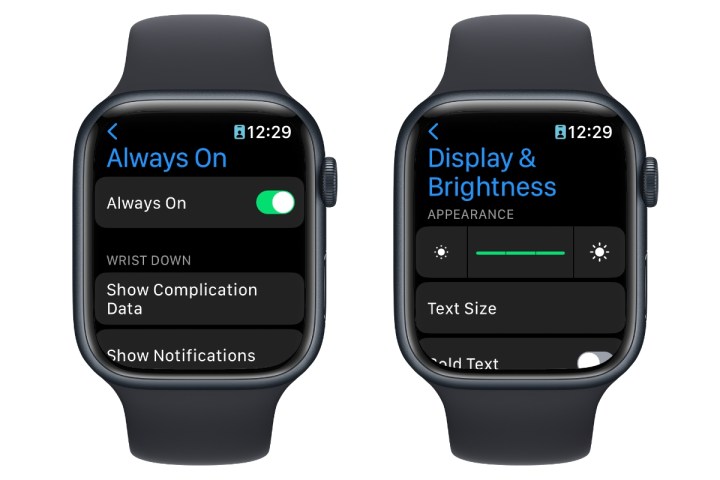
ステップ 3:あなたがいる間、ディスプレイと明るさ設定を変更するには、ディスプレイの明るさを下げてみてください。ここでも、あらゆる節電が役に立ちます。
ステップ 4:同様に、オフに切り替えますリストレイズでウェイクアップの中にディスプレイと明るさ設定により、特に手首を頻繁に動かす場合、ディスプレイが頻繁にオンになることがなくなります。この設定がオフの場合、画面をタップするか、Digital Crown を動かして点灯させる必要があります。
ステップ5:iPhone で Watch アプリを開き、通知不必要に手首に来る可能性のあるものをすべて確認できます。通知が少ないということは、触覚、サウンド、ディスプレイのアクティブ化が少ないことを意味します。さらに、時計に表示するほど緊急ではないものを除外することで、より安心感を得ることができます。
ステップ6:watchOS 10 以降を実行している場合は、有効にすることができます低電力モード電力を大量に消費するバックグラウンド機能の多くを一度に自動的に無効にします。これには、心拍数と血中酸素の測定と通知、常時表示のディスプレイ、永続的な Wi-Fi と携帯電話の接続が含まれます。この最後の部分は、iPhone が近くにないときは通知、メッセージ、さらには電話も受信できないことを意味しますが、データ接続を必要とするアプリを開いたときは引き続きインターネットに接続できます。
低電力モードを有効にするには、上にスワイプしてコントロール センターを表示し、バッテリーのパーセンテージ アイコンを選択して、低電力モードスイッチ。一番下までスクロールしていずれかを選択しますオンにする手動でオフに切り替えるまでオンに切り替えるか、オンにする...をクリックして、1 日、2 日、または 3 日の時間間隔を選択します。

ステップ 7:を有効にすることで、ワークアウト中のバッテリー寿命を自動的に最適化することもできます。低電力モードワークアウトを開始すると、ランニングやハイキングのワークアウト中に取得される GPS と心拍数の測定値がさらに減少します。これらのオプションは次の場所にあります。設定>トレーニングApple Watch またはトレーニングiPhone Watchアプリのセクション。この機能には、アップルウォッチシリーズ8、Apple Watch SE (2022)、 またはアップルウォッチウルトラ、watchOS 9.1を実行しています。
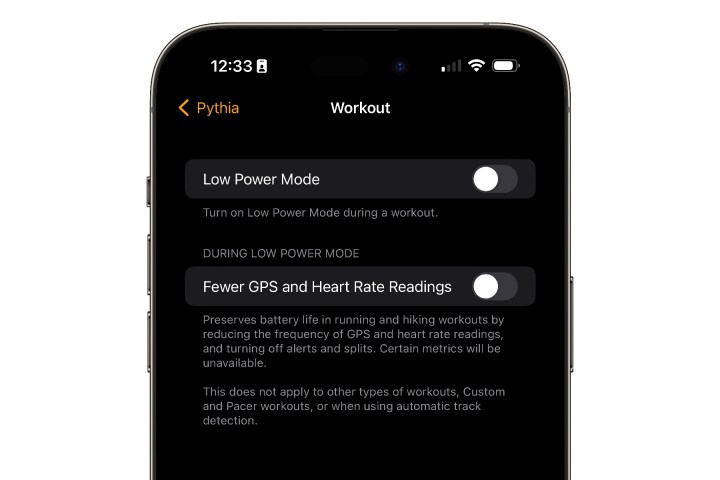
ステップ8:古い Apple Watch を使用している場合、またはまだ watchOS 10 にアップグレードしていない場合は、Apple Watch をパワーリザーブ モードにするオプションしかありません。これにより、Apple Watch の電源がほぼ完全にオフになり、すべての高度な機能が無効になり、スマートウォッチが単なる時計に変わります。ただし、スイッチをオフにして時計なしで過ごすよりは良いですし、再びスマートウォッチとして使用する必要があるときに時計をパワーリザーブから戻すことができます。
パワーリザーブモードを手動で有効にするには、Apple Watch のサイドボタンを押してコントロールセンターを表示します (または、watchOS 9 以降の場合は文字盤を上にスワイプします)。
Apple Watchを工場出荷時の設定に復元します
これはより抜本的なステップではありますが、他のすべてが失敗した場合は、Apple Watch を工場出荷時の設定に簡単に戻し、新しいデバイスであるかのように iPhone と再ペアリングすることができます。これを行うと、最後のバックアップから復元するか、新たに開始するかを選択できます。
ステップ1:iPhone で Watch アプリを開きます。
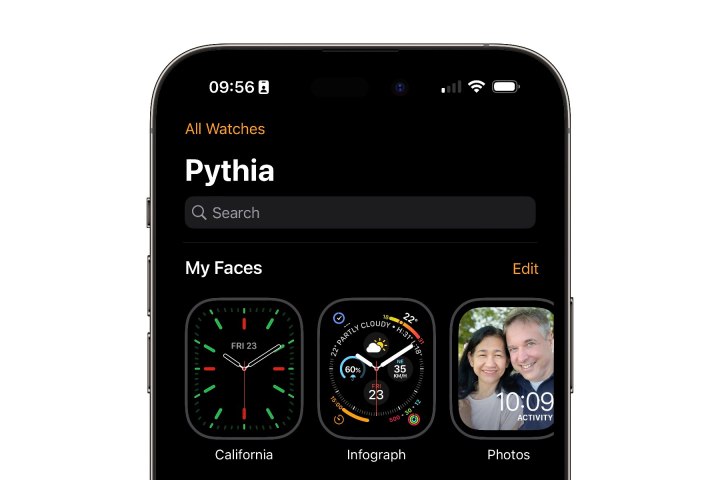
ステップ2:選択するすべての時計「My Watch」画面の左上隅にある
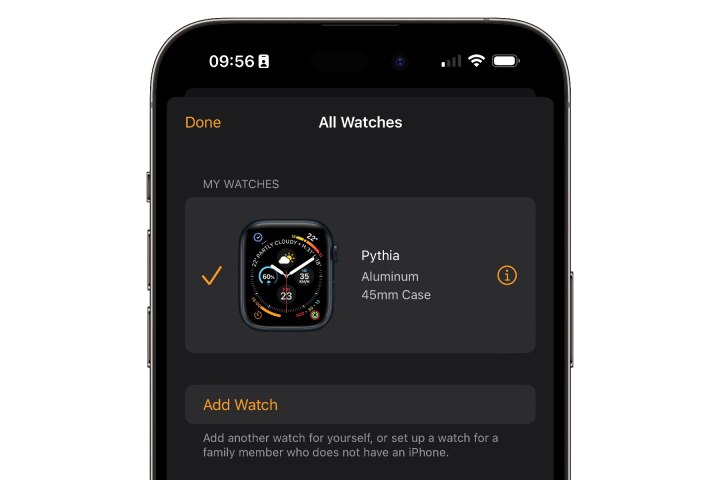
ステップ 3:を選択私ペアリングを解除したい時計の右側にあるボタンを押します。
ステップ 4:選択するApple Watchのペアリングを解除する画面の下部にある を選択し、[Apple Watch 名] のペアリングを解除します確認するために。
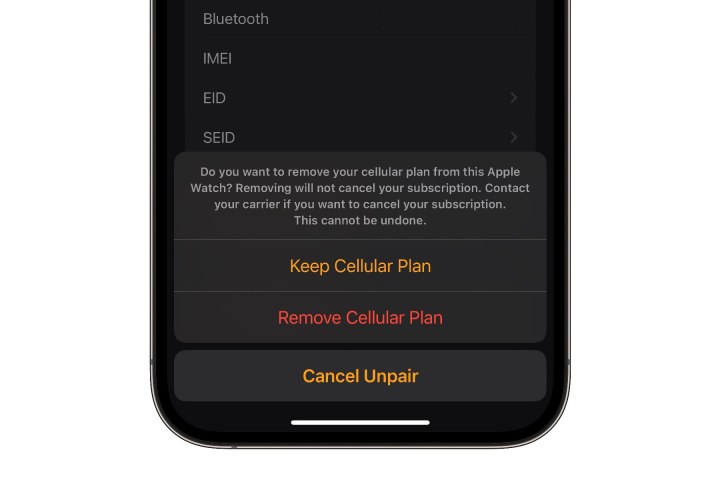
ステップ5:セルラー Apple Watch を使用している場合は、セルラー プランを維持するか削除するかを尋ねられます。ほとんどの場合、次を選択する必要があります。携帯電話プランを維持するこの Apple Watch を再度セットアップすることになります。
プランを削除することを選択した場合、そのプランは次の時点で無効になります。例えばApple Watchに。通信事業者によっては、再設定するために通信事業者に連絡する必要がある場合があります。この方法でプランを削除しても、携帯プロバイダーのサブスクリプションは自動的にキャンセルされないことに注意してください。
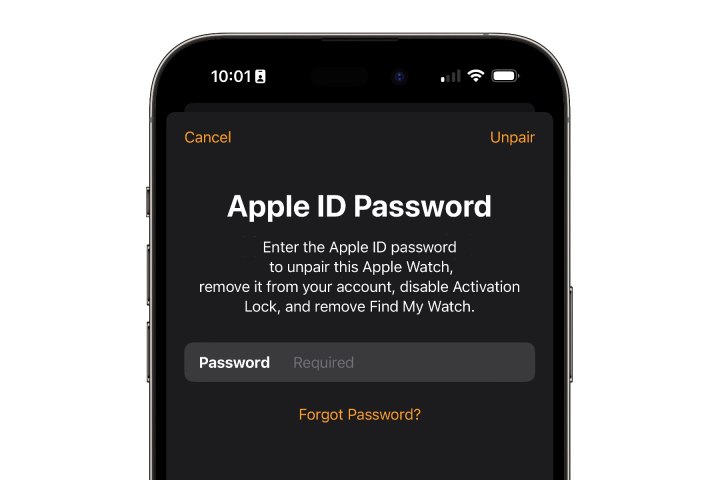
ステップ6:プロンプトが表示されたら、Apple ID パスワードを入力し、選択しますペアリングを解除する。この追加のセキュリティ手順により、アカウントから Apple Watch を削除することを承認していることが確認され、アクティベーション ロックと Find My Watch 機能が無効になります。
ステップ 7:iPhone は Apple Watch の新しいバックアップを作成し、ウェアラブルからすべてのコンテンツと設定を消去します。このバックアップは iPhone に保存され、iPhone から iCloud またはコンピュータに作成したバックアップ。
Apple Watch のバックアップには、Apple Watch のほとんどのデータと設定が含まれています。ただし、セキュリティ上の理由から、Apple Pay、Bluetooth ペアリング、Apple Watch のパスコードに使用されるクレジット カードとデビット カードはバックアップされないため、これらを再度設定する必要があります。
ステップ8:プロセスが完了すると、Apple Watch が再起動して初期設定画面が表示されます。新しい Apple Watch であるかのように、iPhone とペアリングします。
ペアリングを解除した同じ iPhone、またはデータを転送した新しい iPhone でセットアップしている場合は、以前のバックアップから復元するか、新しいバックアップとしてセットアップするかを選択するオプションが表示されます。デバイス。
発生している問題によっては、バックアップをスキップして新規として設定し、問題が再発するかどうかを確認することをお勧めします。問題が発生する場合は、ハードウェアまたは watchOS の問題が発生している可能性があります。ただし、すべてが問題ない場合は、上記の手順に従って Apple Watch のペアリングを再度解除し、セットアップ中に以前のバックアップから復元できます。

汚れたボタン
Apple Watch UI のほとんどは画面ベースですが、横向きのデジタル クラウンとサイド ボタンはユーザー エクスペリエンスの重要な部分です。 Digital Crown が正しく回転しないことに気付いた場合、またはサイドボタンが反応しないように見える場合は、粘着性のあるコンポーネントに対処している可能性があります。ただし、ガンクや汚れの蓄積には、これらの手順には太刀打ちできません。
ステップ1:Apple Watchの電源を切り、バンドを取り外します。
ステップ2:綿棒をイソプロピル アルコールに浸し、デジタル クラウンとサイド ボタンの溝、縫い目、表面に綿棒をそっと押し込みます。
ステップ 3:あるいは、温かい流水を使用することもできます。ただし、イソプロピルアルコールはより硬い物質を分解する可能性が高くなります。
ステップ 4:綿棒の乾いた端を使用して、余分な液体を吸い取ります。
編集者のおすすめ
- Apple、古いApple Watchの「ゴーストタッチ」問題を修正
- iPhone 15 で最も一般的な問題とその解決方法
- 携帯電話からコンピュータを制御する方法
- iPhoneの充電が続かない? iPhoneのバッテリーを交換する方法
- 今すぐ新しいApple Watchを購入すべきではない理由