
- アレクサンダー・ヴーホフ
- 、QNAP
- 0
この記事では、QTS および QuTS ヒーロー オペレーティング システムを使用して QNAP ネットワーク ストレージ上に WireGuard VPN サーバーを構成します。これを行うには、AppCenter から QVPN アプリケーションをインストールします。あるいは、Linux で従来の方法 (たとえば次の方法) で WireGuard をインストールすることもできます。仮想化ステーションまたはコンテナ ステーション (ドッカー)。ただし、社内アプリは QTS 5.0 バージョンから VPN プロトコル (WireGuard) を正式にサポートしており、セットアップが迅速であるため、QNAP デバイスではこの手順は不要だと思います。
インストールとセットアップが完了したら、次のことができます。VPN トンネル他のクライアントから当社のネットワークへ。 QNAP は、世界中のどこからでもネットワーク ストレージ データにアクセスする他の方法をすでに作成していますが、WireGuard は依然として人気のある方法です。これは、VPN 接続がアクティブ化されると、物理的に同じネットワーク上にいるかのように共有を使用できるためです。
VPN トンネルは、インターネット経由で外部にアクセスすることなく、QNAP でホストされているブラウザー内の仮想マシンやその他のサーバー アプリケーションにサービスを提供するために使用することもできます。人気の VPN プロトコル WireGuard を使用して、高レベルのセキュリティと申し分のない速度を組み合わせます。これが現在最も先進的で最良の VPN ソリューションの 1 つであることには理由があります。
目次: QNAP に WireGuard をインストールして構成する (チュートリアル)
QuTS を使用した QNAP の現在のシステム (広告)
QNAP TS-473A-8G、8GB RAM、2X Gb LAN、HD なし、メカニカル ハード ドライブ
QNAP TVS-872XT-i5-16G NAS、Intel Core i5 8400T 6コア 1,7 GHz プロセッサー (ターボビス 3,3GHz)、16GB RAM (8GBx2)
Qnap TVS-675-8G 6ベイ NAS KX-U6580
QNAP TVS-h674-i5-32G | Intel Core i5 プロセッサ、32 GB RAM、PCIe Gen 4 デスクトップ NAS
942.60ユーロ
3.102,37ユーロ
1.238,87ユーロ
2.416,86ユーロ
QNAP TVS-872XT-i5-16G NAS、Intel Core i5 8400T 6コア 1,7 GHz プロセッサー (ターボビス 3,3GHz)、16GB RAM (8GBx2)
3.102,37ユーロ
準備と情報(アップデートの実施)
QNAP で WireGuard VPN を実装する前に、いくつかの基本事項を説明します。スクリーンショットは完全なインストールに役立ちます。このガイドでは、強力な QuTS ヒーロー オペレーティング システムを備えたエンタープライズ カテゴリの QNAP を使用します。 QTS での設定はほぼ同じです。ただし、1 つまたは 2 つのステップがあなたのステップとわずかに異なる可能性があります。
手動アップデートを実行します。
まず、システムを最新の状態にします。定期的な更新が不可欠です。アクセス データを使用して QNAP Web インターフェイスにログインし、アクセスします。コントロールパネルの上。

「」ボタンを選択しますファームウェアのアップデート「」ボタンをクリックして新しいアップデートを確認してくださいアップデートを確認”。
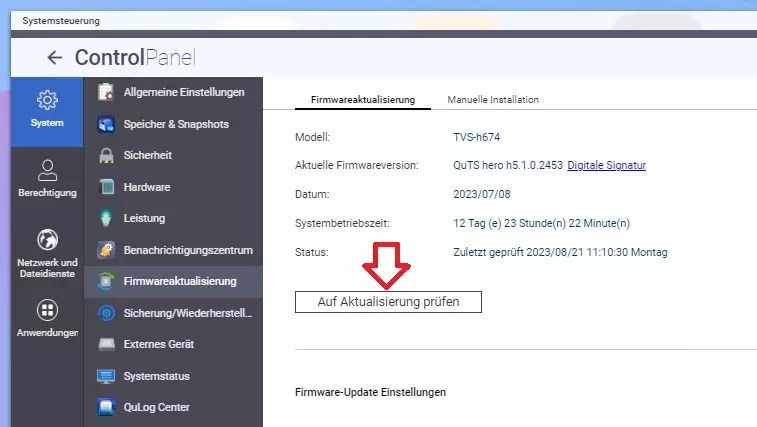
ファームウェアのアップデートは見つかりましたか?その後、すぐにインストールを開始します。」わかりました」と表示され、NAS システムが再起動するまでしばらく待ちます。言うまでもなく、仮想マシンとコンテナは一瞬アクセスできなくなります。 QNAP が再び完全に起動するまでに数分かかる場合があります。
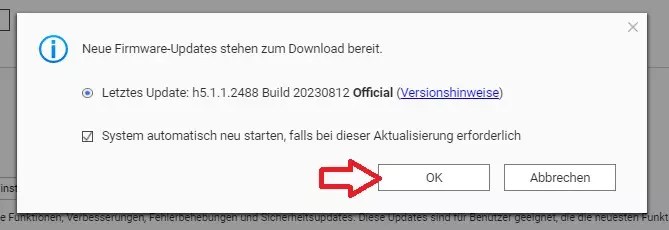
QNAP で WireGuard VPN プロトコルを使用して AppCenter から QVPN サービスをインストールします
次のステップは、AppCenter とアプリケーションを開くことです。QVPNサービス」をインストールします。このためには、検索機能 (虫眼鏡記号) またはタブ「」を使用できます。公共事業"電話。
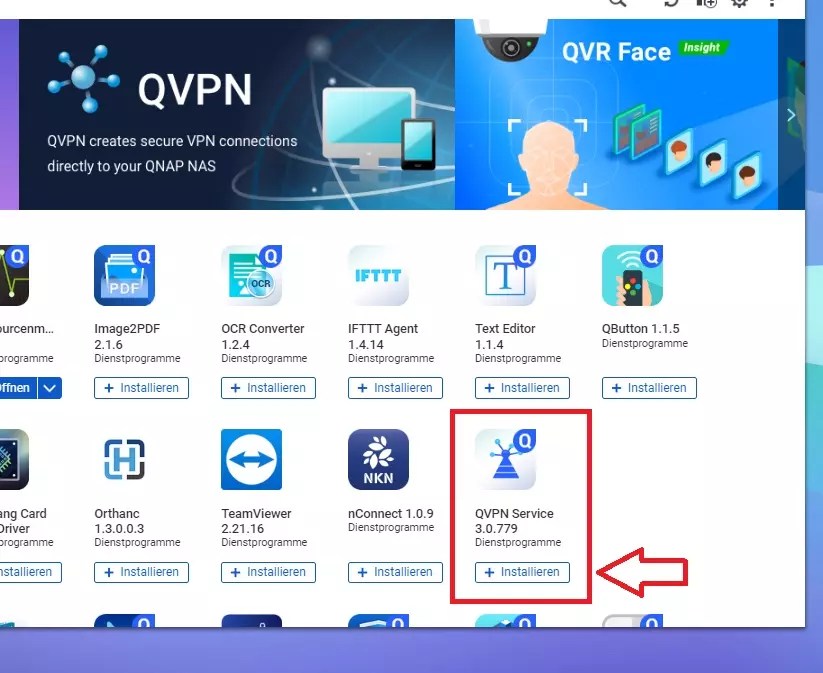
この記事の執筆時点では、QVPN サービス バージョン 3.0.779 が利用可能です。クリックしてください "+ インストール」をクリックし、最初のセクションで適切な保管場所を選択します。
通常、インストールには数秒しかかかりません。次に、QVPN サービス アプリケーションを開きます。このアプリケーションのアイコンは QNAP のダッシュボードに表示されます。次のステップに進みます。

WireGuard VPN サーバーを有効にする
メニュー内で、「VPN サーバー」タブのカテゴリに移動します。ワイヤーガード”。 「」にチェックを入れますWireGuard VPN サーバーを有効にする「」を選択し、任意のサーバー名を割り当てます。

このインスタレーションでは、「」という名前を選択しました。QNAPVPN" 決めた。ボタンをクリックするだけで生成できます。キーペアを生成する「秘密鍵と公開鍵。
このチュートリアルでは、ネットワーク 10.1.1.0 を使用します。これは、IP ネットワークが既存のネットワークでまだ使用されていないため、競合の心配がないためです。 Google のパブリック DNS サーバー (8.8.8.8) または Cloudflare (1.1.1.1) を DNS サーバーとして使用できます。
「」ボタンをクリックすると、引き継ぐ「WireGuard サーバー構成受け入れられました。アプリケーション自体からのフィードバックはありませんが、VPN サーバーはすぐに使用できるようになります。 「」タブに移動します。概要」にアクセスし、アクティブなローカル VPN サーバーがあるかどうかを確認します。

QNAP 上の WireGuard VPN サーバーは、1 つ以上のクライアントの最初の接続の準備が整いました。次のセクションではセットアップしますVPNクライアント[ピア]は、VPNトンネルを設定するために事前に作成しておく必要があります。
接続を確立するためのピアを追加する
WireGuard に 1 つ以上のピアを追加できます。理論的には、個々のクライアントごとにピアを作成できます。この記事では、単一のピアで十分です。開いた QVPN Service 3 アプリケーション内で、「」タブに移動します。ワイヤーガード” そして公開キーを一時ファイル(テキストエディタなど)にコピーします。
IP アドレスと受信ポートを他の列に書き留めるのが最善です。 WireGuard クライアントを設定するにはこれらの値が必要です。

警告:いかなる状況であっても、キーが公衆の手に渡ってはなりません。これはネットワークへのチケットです。もちろん、これらの手順で使用されるキー ペアは実際の値ではありません。
クライアントに移動し、Windows、MacOS、または Linux 用の WireGuard ソフトウェアをダウンロードします。最新バージョンは公式 Web サイトからダウンロードできます。
VPN クライアントをダウンロードします。 https://www.wireguard.com/install/
通常どおりソフトウェアをインストールし、すぐに VPN クライアントを起動します。新しいトンネルを作成する必要があります。これを行う最も簡単な方法は、キーの組み合わせを使用することです [CTRL + N]。コピーして貼り付けて調整するだけで使えるテンプレートを作成しました。
[インターフェース]PrivateKey = [既に存在する生成されたキーは変更しないでください!]
アドレス = 10.1.1.2/24 [サーバーで Peer1 の IP アドレスを設定しました]
DNS = 1.1.1.1 [ピア構成からの DNS サーバー]
[ピア]
PublicKey = a0xHaa0xala0cala0Hala0Hala0Hal/TxBx0TxBx0= [サーバー (QNAP) からの公開キーがここに入ります]
AllowedIPs = 10.1.1.1/24 [これは VPN サーバーの IP アドレスとサブネット マスクです]
エンドポイント = your.dyndns-domain.de:51820 [IP アドレスまたはドメインを入力]
すべての [コメント] を削除し、公開結論をクライアントからクリップボードにコピーします (スクリーンショットのマークを参照)。クリックしてください "保存”。

先ほどコピーした WireGuard クライアントの公開キーをピア設定に貼り付ける必要があります。これを行うには、QVPN サービス アプリケーションを再度呼び出し、「」タブに再度移動します。ワイヤーガード”。最初のクライアントを選択し、アイコン「」をクリックします。編集「行動の分野で。スクリーンショットに示されているようにフィールドにキーを挿入し、「」ボタンを使用して構成を保存します。引き継ぐ”。

WireGuard VPN の受信ポートを有効にしてルーターの QNAP システムにアクセスします
QNAP 用の WireGuard のサーバー側とクライアント側の構成はこの時点で完了です。完了するには: サーバーからクライアントに公開キーを伝え、クライアントからの公開キーをサーバーに伝えました。
パブリック IP アドレスがない場合は、ダイナミック DNS (DynDNS) サービスを使用する必要があります。インターネットを介して通信できるように、WireGuard VPN-プロトコルNAS に接続するには、最終的に QNAP のローカル IP アドレス用にルーター (NAT) の UDP ポート 51820 を解放する必要があります。

この手順が完了すると、インターネットから VPN トンネルを確立するためのエンドポイントに到達できるようになります。次の最後のセクションでは、別のネットワークからインターネット経由で VPN 接続を確立します。
WireGuard クライアントから QNAP VPN サーバーへの VPN トンネルのセットアップ (テスト)
これで、WireGuard VPN サーバーとクライアントが正常に構成され、受信ポートが外部に開かれ、DynDNSサービス動的 IP アドレスを指すアドレスを入力した場合は、VPN トンネルを設定する必要があります。
これが、すべてが適切に実行されていることを確認できる唯一の方法です。これを行うには、クライアントに戻り、WireGuard ソフトウェアを開きます。以前に作成したトンネルを選択し、「」をクリックします。活性化” のうち。

注意:ただステータスだから」アクティブ」というメッセージが表示されても、すべてが正常に動作する必要があるわけではありません。次に、PowerShell を使用して QNAP WireGuard VPN サーバーの IP アドレスに ping を送信します。ターミナルまたは PowerShell を開き、VPN サーバーの IP アドレスに ping を実行します。
ping 10.1.1.1
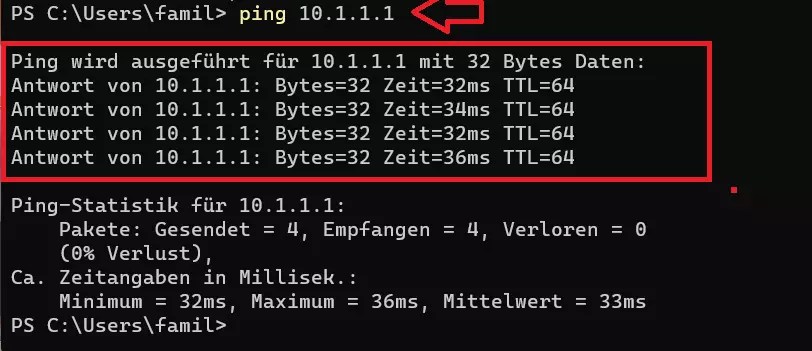
完璧!テストは成功しました。サーバーから応答を受け取ります。私たちができることは、QNAP WebインターフェイスWeb ブラウザと VPN サーバーの IP アドレスからもアクセスできるようになりました。

共有にアクセスしたい場合は、Windows 上でエクスプローラー経由でパス //10.1.1.1 を使用してアクセスできます。すべてのテストは正常に機能しました。 WireGuard VPN は QNAP とうまく連携します。ネットワーク内の他のデバイスとも通信したい場合は、ルーターで 10.1.1.0 ネットワークからホーム ネットワークへのルート (例: 192.168.178.0) を作成する必要があります。

これで、QNAP NAS への WireGuard のインストールとセットアップが完了しました。それは、QVPN アプリケーション大したこともありません。興味があれば、私のブログでもっと興味深いものがたくさん見つかります記事とプロジェクトWireGuard、QNAP、VPN テクノロジー経由。
Linux
Docker および Docker-Compose (リバース プロキシ) を使用して Linux Ubuntu 22.04 に Traefik をインストールする
読み続けて "
2024 年 2 月 21 日コメントはありません
技術とハードウェア
マルチビューモニター: ピクチャーインピクチャー (PiP) およびピクチャーバイピクチャー (PbP) を備えた Aktuelle モデル
読み続けて "
2024 年 1 月 9 日コメント
一般的に
新しいブロガー オフィス、明けましておめでとうございます、そして舞台裏での個人的な洞察
読み続けて "
2024 年 1 月 1 日コメント
サイバーセキュリティ
ドイツはITフレームワーク契約に年間136億ユーロの法外な金額を支払っている - その大半はマイクロソフトやオラクルなどの米国企業に支払われる
読み続けて "
2023 年 12 月 15 日3件のコメント
タグ:NAS QNAP QVPN チュートリアル VPN VPN トンネル ワイヤーガード
コメントを書く
Copyright © 2023 - Alexander Veuhoff のコンピュータ ブログ - 無断複写・転載を禁じます。