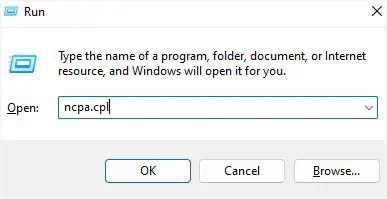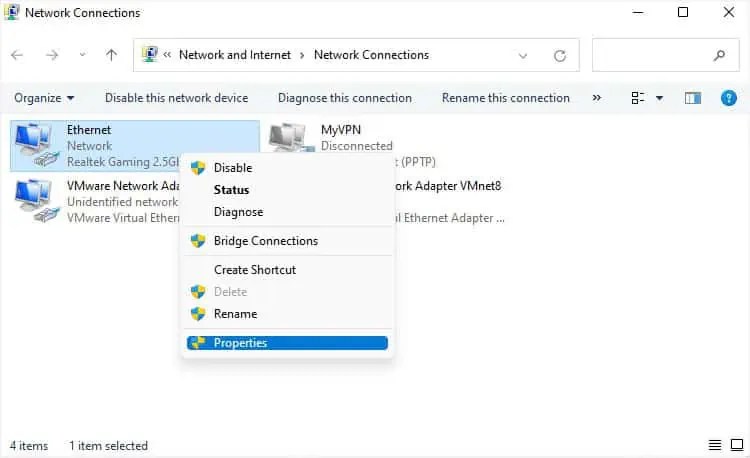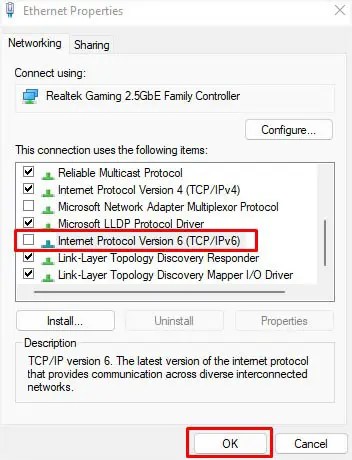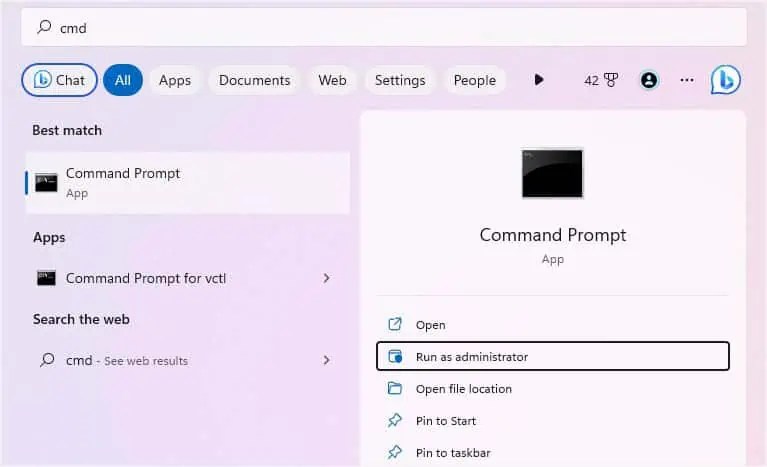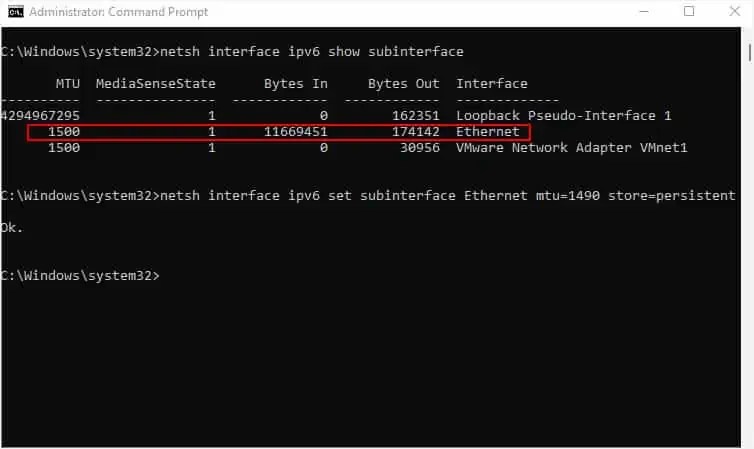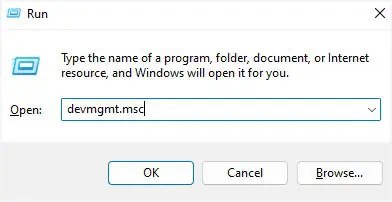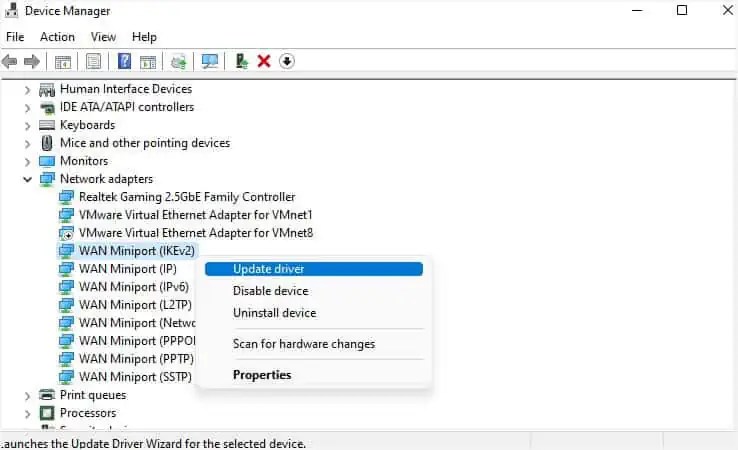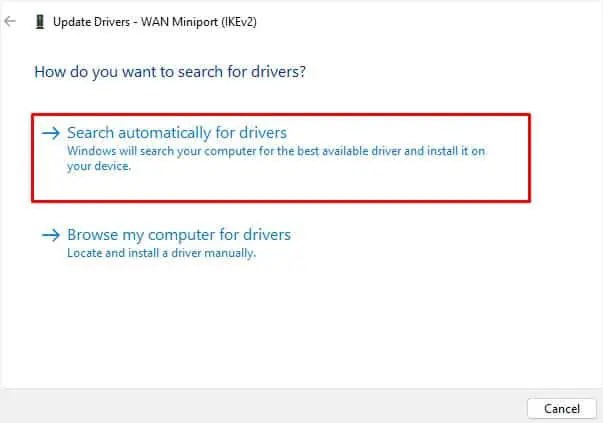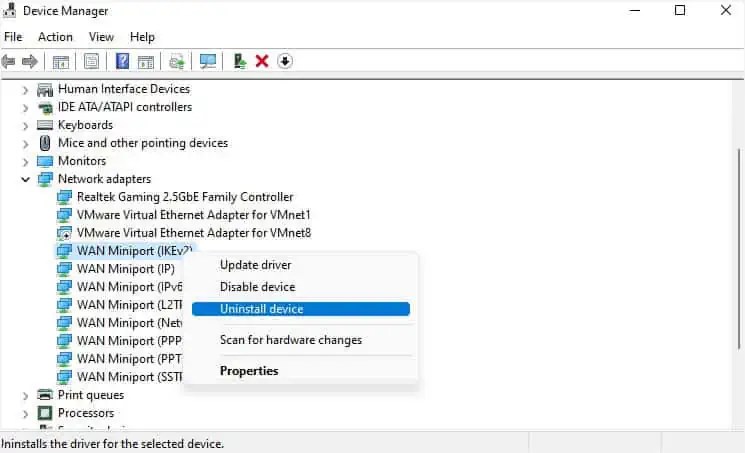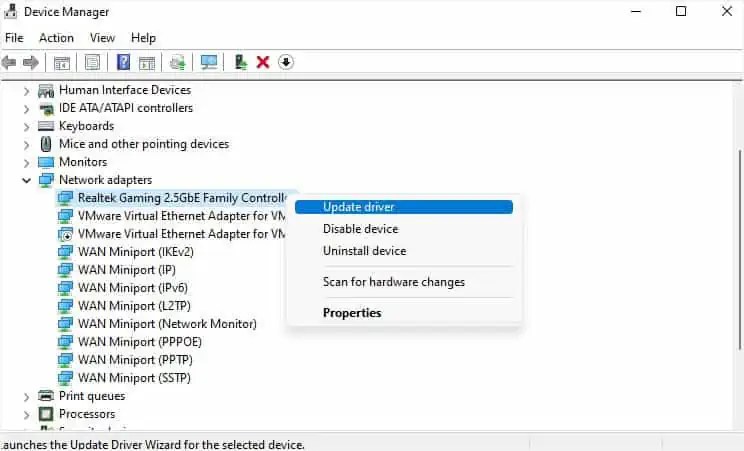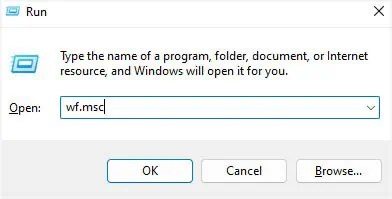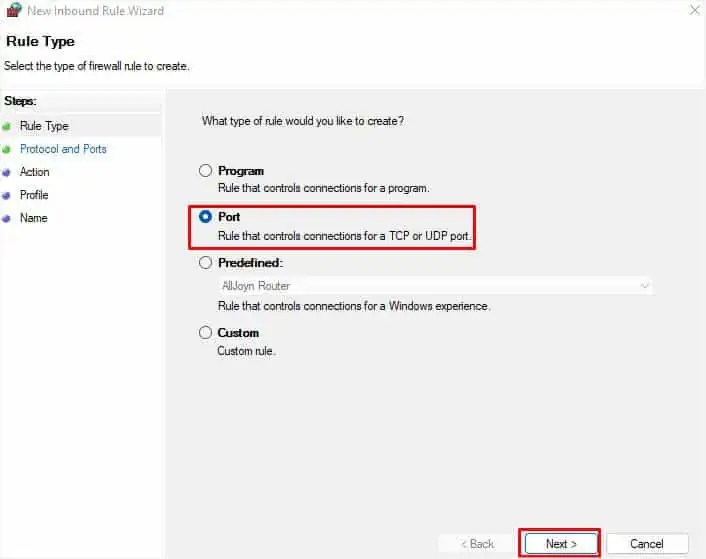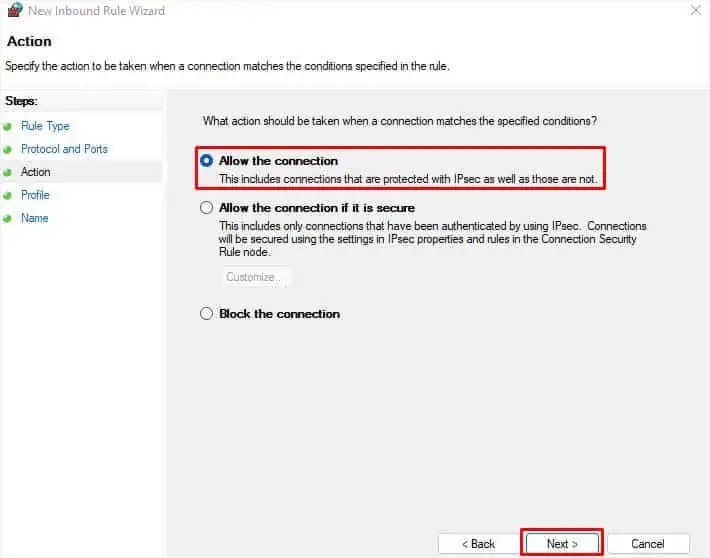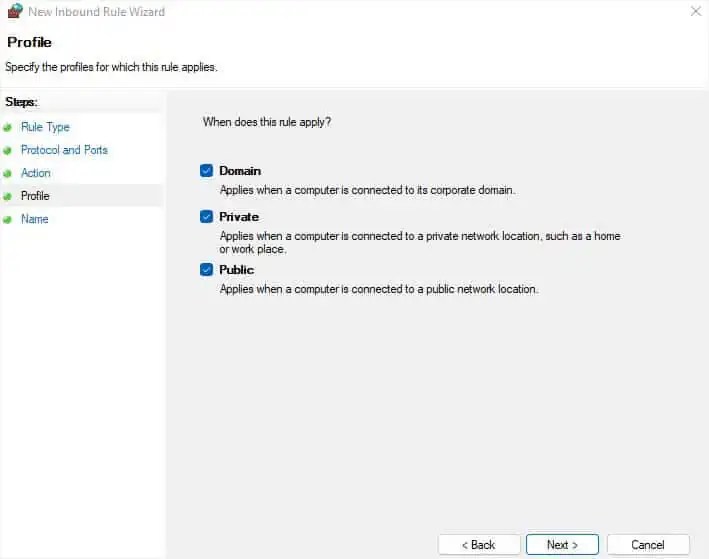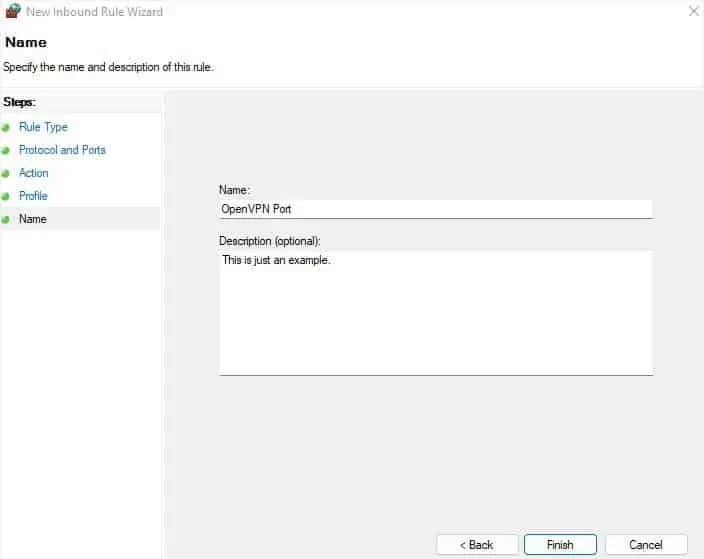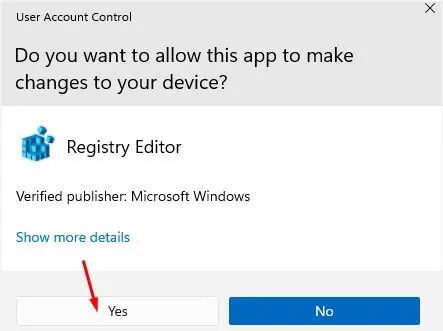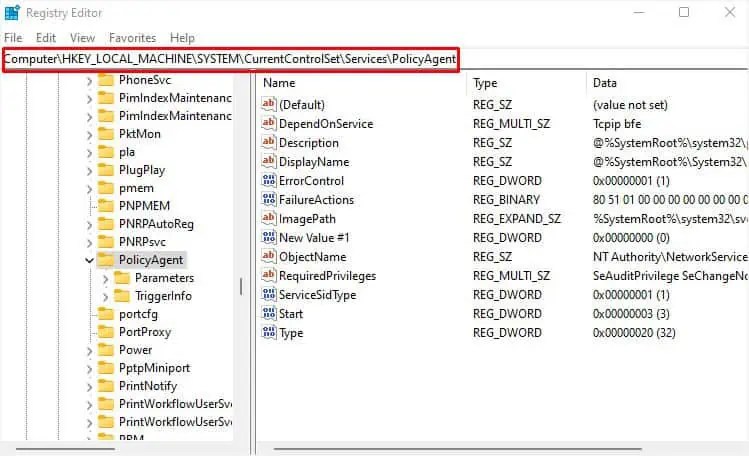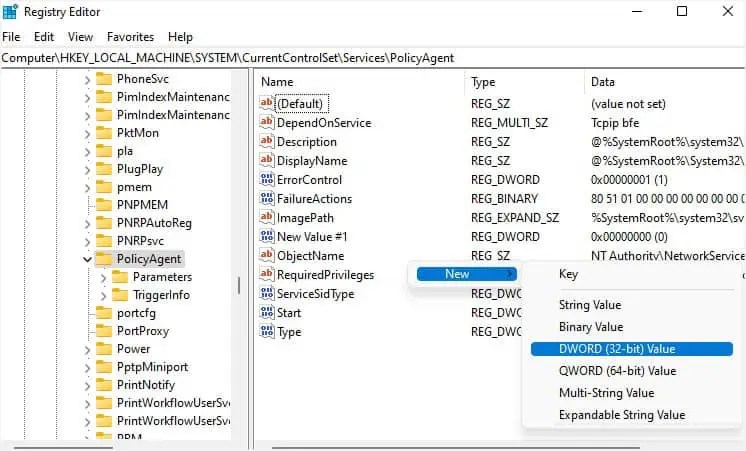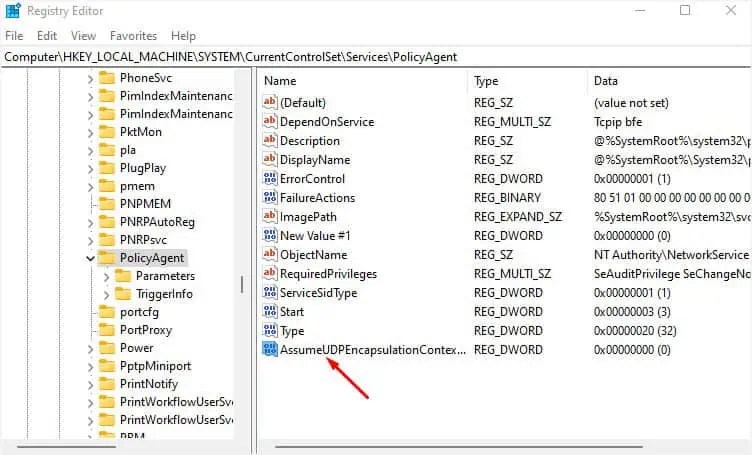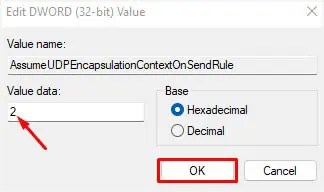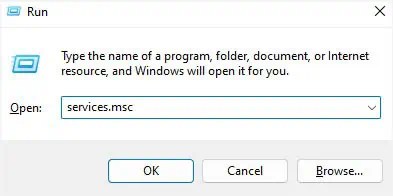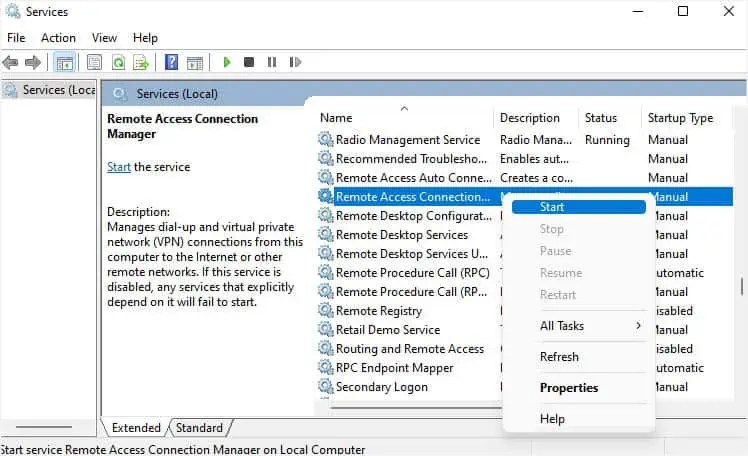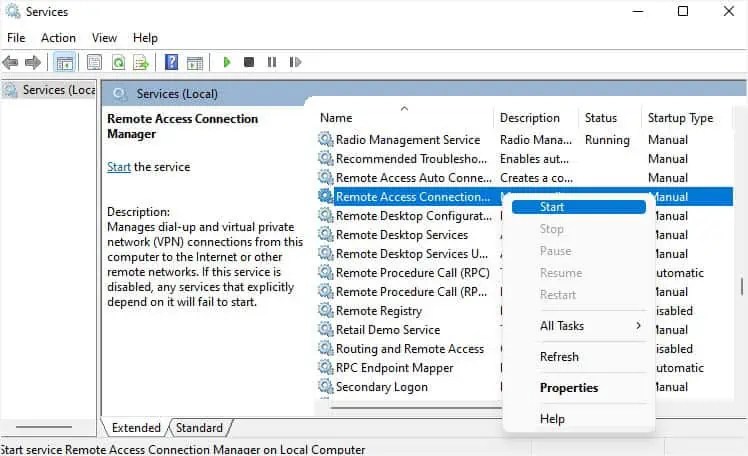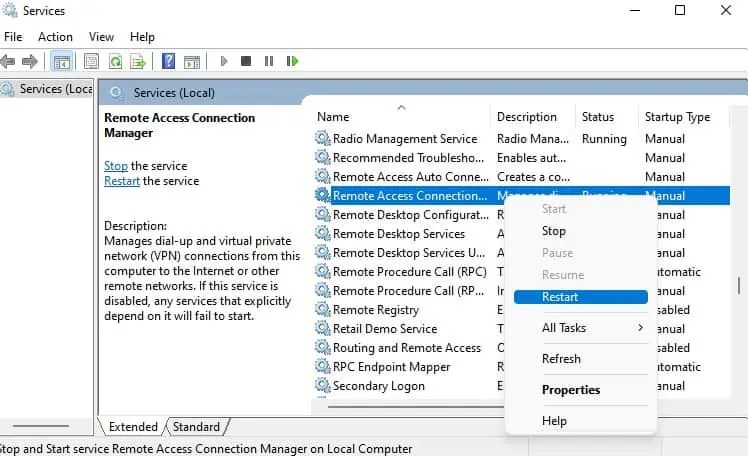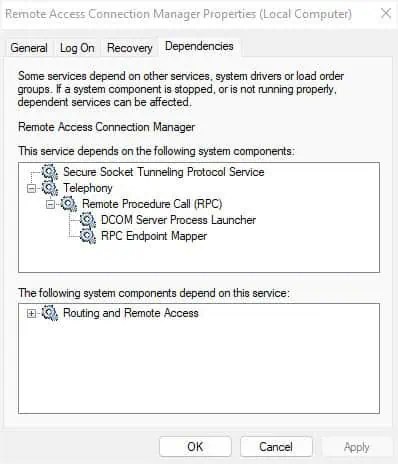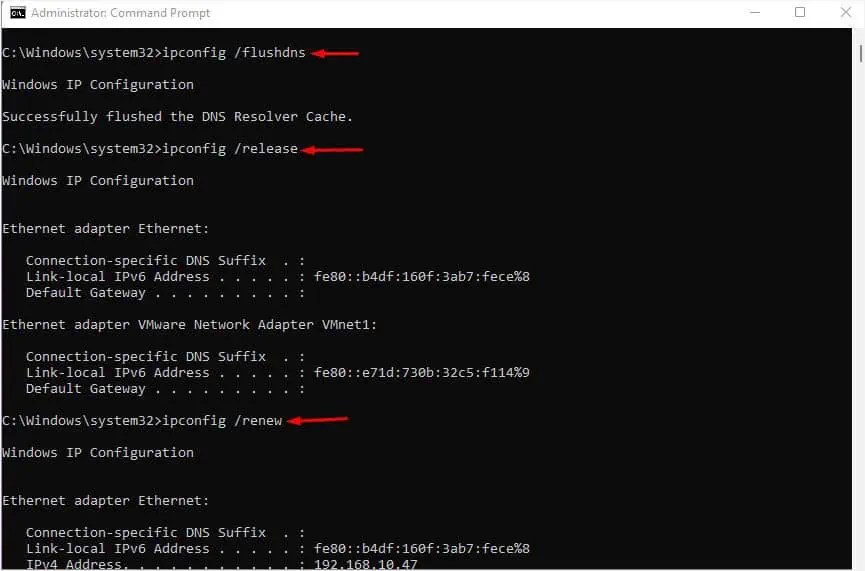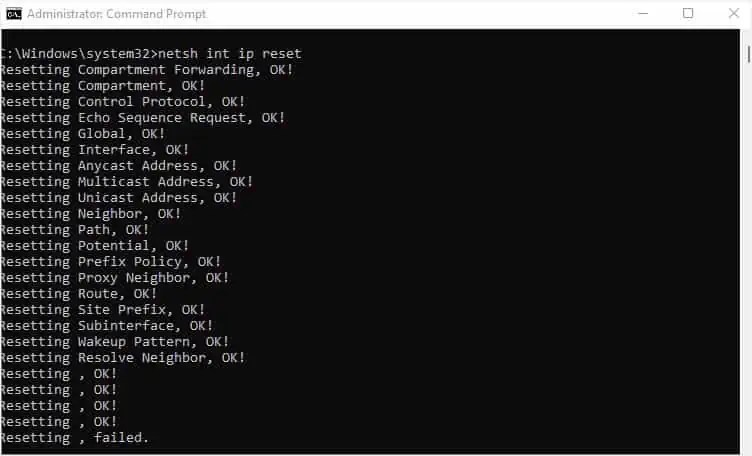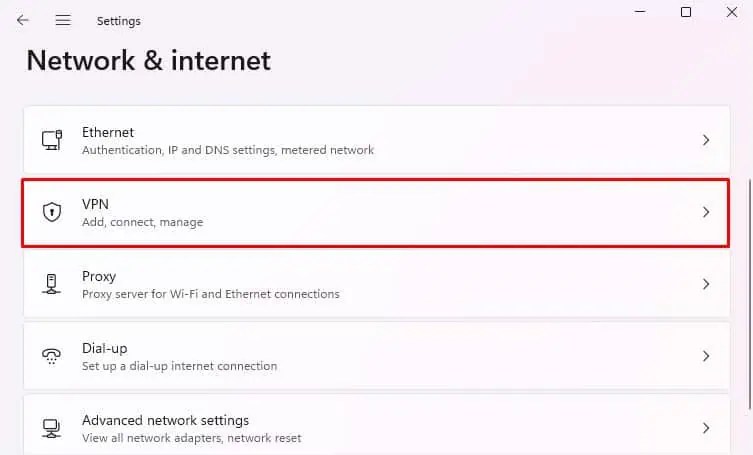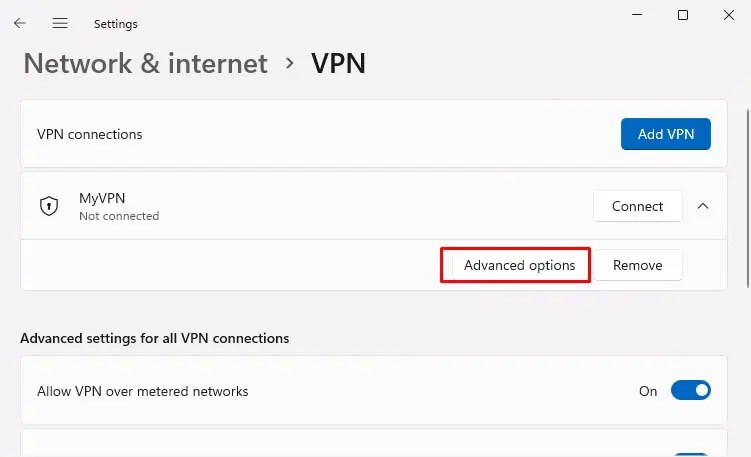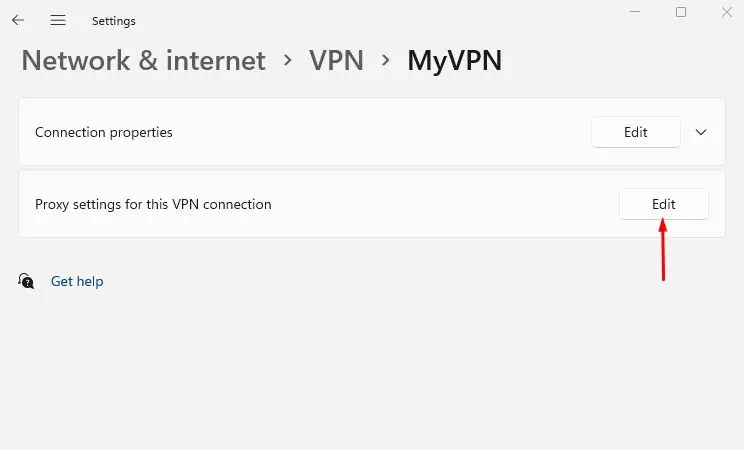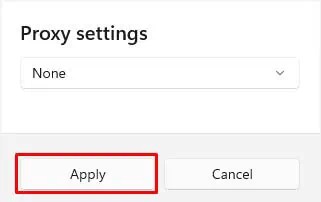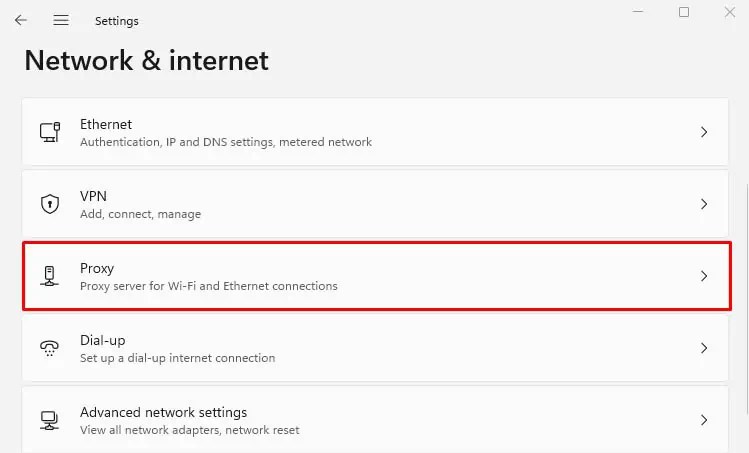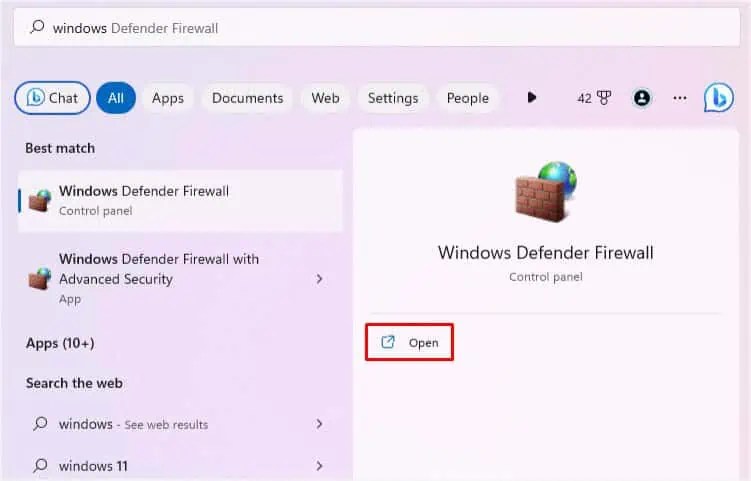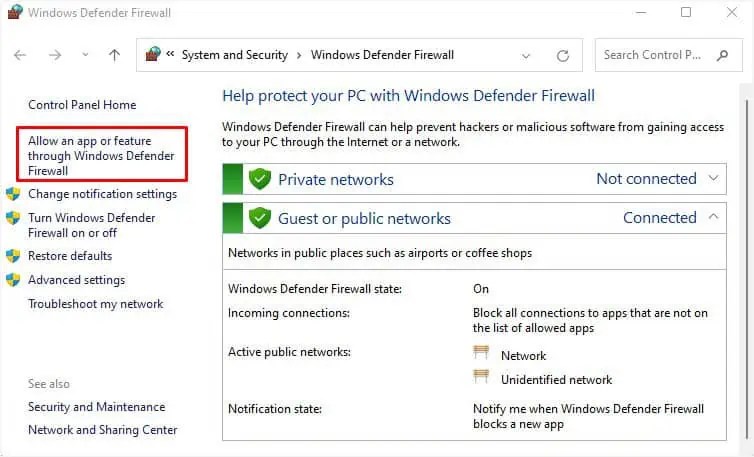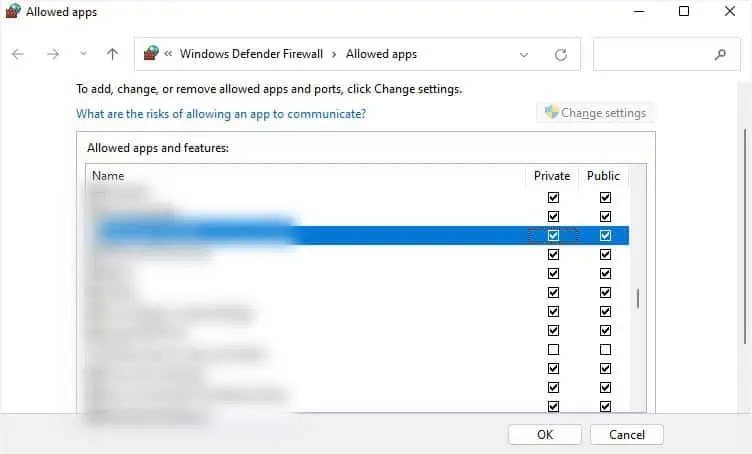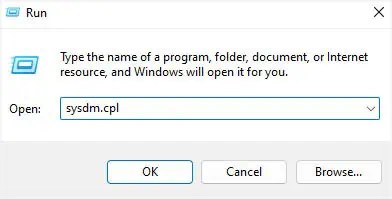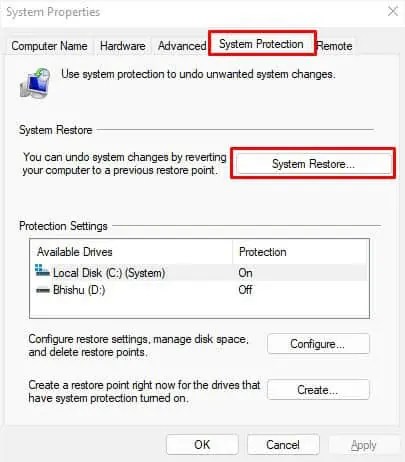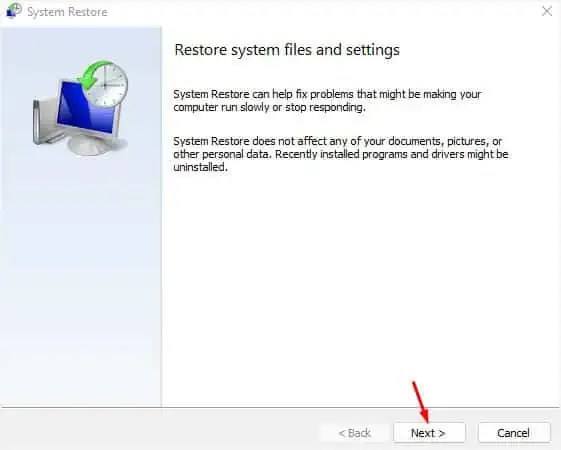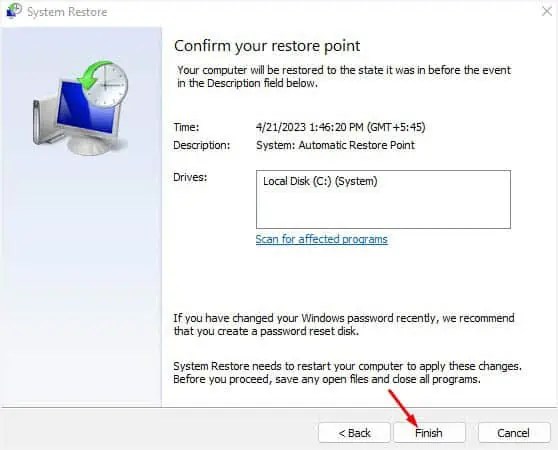オンライン プライバシーを保護したい場合でも、制限されたコンテンツにアクセスしたい場合でも、VPN は理想的な選択肢です。ただし、適切に設定できない場合や、接続を確立できずにさまざまなエラー メッセージが表示される場合はイライラします。
不正な認証情報が一般的な原因ですが、サーバーまたはインターネット関連の問題が原因で VPN が機能しない場合もあります。さらに、IPv6 の非互換性、リモート サービスまたはネットワーク プロトコルの障害、WAN ミニポート ドライバーの破損、ポートのブロックによってもこの問題が発生する可能性があります。
ハード修正に進む前に、基本的なトラブルシューティングから始めましょう。
一般的なトラブルシューティングのヒント
- 場合によっては、インターネットの問題が原因である可能性があります。まず、VPN を切断して通常の接続が正常に機能しているかどうかを確認するか、別の VPN サーバーに切り替えます。
- 正しいログイン認証情報を使用していることを確認してください。また、VPN プロバイダーがパスワードを変更していないことを確認してください。
- コンピュータの日付と時刻が正確であることを確認してください。
- Windows が最新バージョンに更新されていることを確認してください。
- サードパーティの VPN アプリケーションを使用している場合は、更新/再インストールしてみてください。
- エラー メッセージが表示される場合は、次のガイドを参照してください。
- コンピュータと VPN サーバー間のネットワーク接続が中断されました試行した VPN トンネルが失敗したため、リモート接続は確立されませんでしたリモート コンピュータへの接続を確立できません。
- プレミアム VPN サービスを使用している場合は、プロバイダーに問い合わせて、何が問題になったのかを確認することをお勧めします。ただし、無料の VPN を使用していて、リストされている解決策がどれもうまくいかなかった場合は、以下のいずれかの方法で問題を解決できるはずです。
IPv6を無効にしてみる
VPN にまったく接続できない場合でも、接続は確立できてもインターネットを使用できない場合でも、IPv6 を無効にする時々このトリックを行うことができます。
一部の VPN サーバーは IPv4 アドレスとヘッダーのみを使用し、IPv6 と互換性がない場合があります。
- 「実行」を開き、次のコマンドを実行して「ネットワーク接続」ウィンドウを起動します。
ncpa.cpl
- を右クリックします。接続されたネットワークアダプター(イーサネットまたは Wi-Fi)。

- アイテムのリストから見つけて選択を解除しますインターネットプロトコルバージョン6 (TCP/IPv6)。

- プレスわかりましたをクリックして変更を保存し、コンピュータを再起動します。
- ついに、VPN に再接続しますそして動作し始めるはずです。
MTU サイズの調整
VPN サーバーが IPv6 をサポートしているが、大規模なデータ ペイロード (ライブ ストリーム/ブロードキャストの視聴、大きなファイルの転送/ダウンロードなど) を使用している場合、IPv6 ヘッダーにさらに多くのスペースが追加される可能性があります。これが、VPN が切断され続ける原因である可能性があります。
この問題の簡単な回避策は、最大伝送ユニット (MTU) サイズを下げることです。こうすることで、ヘッダー スペースが適切に管理され、パケット損失が減り、パケットの断片化が発生する可能性がなくなります。したがって、IPv6 アドレスを無効にすることなく VPN の動作を開始できます。
- 管理者としてコマンド プロンプトを開きます。

- まず、次のコマンドを実行して IPv6 サブインターフェイスを一覧表示し、MTUサイズを確認してください:
netsh インターフェイス ipv6 サブインターフェイスの表示 - ここで、次のコマンドを実行して、MTU サイズを下げる現在の価値よりも:
netsh Interface ipv6 set subinterface <インターフェイスの下にリストされているネットワーク> mtu=<値> store=persistent
- PCを再起動して、VPN に再接続するこれが役立つかどうかを確認してください。
- そうでない場合は、もう一度値を下げて再確認してくださいVPN が機能するまで。
注記:IPv6 に推奨される最小 MTU サイズは 1280 であるため、それ未満に調整することはお勧めしません。それでも VPN が機能しない場合は、MTU サイズをリセットし、おそらく IPv6 が問題の原因ではないことを確認してください。
ネットワークアダプターの問題を確認する
WAN ミニポート デバイス ドライバーは、VPN などの代替接続方法を提供します。 VPN が古くなったり壊れたりすると、VPN が動作しなくなったり、別のエラーが発生したりする可能性があります。
これを解決するには、(可能な場合) アップデートするか、次の手順に従って単純に再インストールします。
- [ファイル名を指定して実行] ダイアログ ボックスで、次のコマンドを実行してデバイス マネージャーを開きます。
devmgmt.msc
- 拡大するネットワークアダプター。
- VPN タイプを自動に設定した場合は、各 WAN ミニポート アダプタを続けて右クリックし、ドライバーを更新する。
専用プロトコルを選択した場合は、特定のアダプターのみを更新できます。
- 選択するドライバーを自動的に検索します。

- 最適なドライバーがインストールされている場合は、デバイス マネージャー ユーティリティに戻ります。この時、すべてまたは必要な WAN ミニポート アダプタをアンインストールします。

- デバイスを再起動してこれらのドライバーを再インストールし、VPN に接続して問題が解決したかどうかを確認してください。
- WAN ミニポート アダプタと併せて、次のこともお勧めします。プライマリネットワークドライバーの更新/再インストール。これにより、VPN に影響を与える可能性があるネットワーク接続の問題が解決されるはずです。

ブロックされたポートを開く
VPN 接続の確立に使用されるトンネリング プロトコルに基づいて、必要なポートを開いたままにしておくことが重要です。
以下の表は、ファイアウォールがブロックすべきでない TCP/UDP ポートを示すのに役立ちます。
| トンネリングプロトコル | ポート | 安全 |
| OpenVPN | UDP 1194 および TCP 443 | 優れた暗号化による高速処理 |
| IKEv2 | UDP 500 および UDP 4500 | 優れた暗号化による高速な通信 |
| SSTP | TCP443 | 優れた暗号化を備えた中程度の速度 |
| L2TP/IPSec | UDP1701 | 中程度の暗号化を使用した中程度の速度 |
| PPTP | TCP1723 | 暗号化が不十分でも高速な速度 |
- [実行] ダイアログ ボックスに次のように入力します。
wf.mscそして Enter キーを押します。これにより、Advanced Security プログラムを備えた Windows Defender ファイアウォールが起動するはずです。
- 左側のペインから、インバウンドルール。
- 右側のペインに移動して、 をクリックします新しいルール。

- 新しい受信ルール ウィザードが表示されたら、ルール タイプを次のように設定します。ポートそして「次へ」をクリックします。

- 次の画面で、TCPまたはUDP(使用しているトンネリング プロトコルに基づきます)。
- また、「特定のローカル ポート」フィールドには、ポート番号を入力してくださいそして「次へ」を押します。

- アクションをそのままにします接続を許可するそして「次へ」をクリックします。

- 選択に基づいて、ルールを適用できます。ドメイン、プライベート、またはパブリック。次に、「次へ」をクリックします。

- を提供します名前と説明インバウンドルールの場合。完了したら、「完了」をクリックします。

- 最後に、中央のペインに緑のチェックマークまたは有効列には「はい」と表示されます先ほど作成したルールに。

UDP のセットアップ例外
VPN ソフトウェアが TCP の代わりにユーザー データグラム プロトコル (UDP) を利用している場合、これは低遅延で損失耐性のある接続を確立するために使用されることに注意してください。セキュリティ上の問題がある場合、VPN が機能しなくなる可能性があります。その場合は、次のコマンドを導入して UDP 例外を設定できます。UDPEncapsulationContextOnSendRule を想定Windows レジストリ エディタの DWORD。
注意:Windows レジストリの変更を誤ると重大な問題が発生する可能性があり、オペレーティング システムの再インストールが必要になる場合もあります。安全のために、何か問題が発生した場合に復元できるようにバックアップを取っておくことをお勧めします。
- 使用
登録編集「ファイル名を指定して実行」コマンドを実行してレジストリ エディタを開きます。
- 打つはい高い特権を提供するため。

- 住所欄には、以下のパスを貼り付けますEnter キーを押します:
コンピューター\HKEY_LOCAL_MACHINE\SYSTEM\CurrentControlSet\Services\PolicyAgent
- 右側のセクションに移動し、任意の場所を右クリック空白のスペースに。
- 選ぶ新しい>DWORD (32 ビット) 値。

- 作成したDWORDに名前を付けます
UDPEncapsulationContextOnSendRule を想定。
- それをダブルクリックし、値を次のように設定します。
2。忘れずに押してくださいわかりましたをクリックして変更を保存します。
- 今、デバイスを再起動しますVPN の問題が解決したかどうかを確認してください。
リモート サービスの問題を確認する
リモート アクセス接続マネージャー (RDCMan) は、コンピューターからインターネットまたは他のリモート ネットワークへの VPN 接続を担当する Windows サービスです。サービスが実行されていない場合、または問題が発生している場合は、VPN 接続の問題が発生する可能性があります。できることは次のとおりです。
- 「実行」を開き、
サービス.mscコマンドを使用してサービスユーティリティを起動します。
- リモート アクセス接続マネージャーを探して、実行されていることを確認します。そうでない場合は、右クリックして選択します始める。

- Windows サービスがすでに実行されている場合は、それを右クリックして、リフレッシュ。

- それでも問題が解決しない場合は、戻って今度は選択してください再起動。

- サービスの再起動がうまくいかなかった場合でも、それをダブルクリックしてくださいをクリックしてプロパティを起動します。
- ここで、「依存関係」タブに切り替えて、依存しているサービスを特定する。以下に示すように、これらのサービスには、セキュア ソケット トンネリング プロトコル サービス、テレフォニー、リモート プロシージャ コール (RPC)、DCOM サーバー プロセス ランチャー、および RPC エンドポイント マッパーが含まれます。

- Services アプリケーションに戻り、これらのサービスをすべて再起動します。
DNSキャッシュをフラッシュしてみる
前述の手順がいずれもうまくいかない場合は、DNS リゾルバー キャッシュに特定の障害が原因である可能性があります。確かに、次の方法で新しい DNS エントリを追加することは良い考えです。古いものをクリアする。このようにして、コンピュータは新しい DNS クエリを VPN サーバーに送信できるため、問題が解決される可能性があります。
- スタートメニューから開きます管理者としてのコマンド プロンプト。
- 次に、以下の各コマンドの実行を開始します。
ipconfig /flushdnsipconfig /releaseipconfig /更新
- VPN に再接続し、再び機能するかどうかを確認します。
- 問題が解決しない場合は、次のコマンドを実行してください。TCP/IPスタックを再インストールする:
netsh int IP リセット
- ついに、PCを再起動しますVPN 接続を再確立します。
プロキシサーバーを無効にする
一般的に、プロキシサーバーVPN 接続には必要ありません。自分で設定したとは思えません。ただし、知らずにこれを設定している場合は、無効にすることをお勧めします。ほとんどの Windows ユーザーはこの方法で問題を解決しているため、試してみる価値があります。
- Windows キーと I キーを同時に押して、設定を起動します。

- に行くネットワークとインターネット>VPN。

- VPN を選択してクリックします高度なオプション。

- 次に、編集の横にあるボタンこの VPN 接続のプロキシ設定分野。

- [プロキシ設定] ウィンドウが表示されたら、次のように設定されていることを確認します。なし。

- 次に、 を押します。適用するボタン。
- VPN がまだ機能しない場合は、「ネットワークとインターネット」セクションに再度アクセスしてください。
- 今回は、プロキシオプション。

- ここで、両方のことを確認してください。自動および手動のプロキシ設定オフになっています。

VPN アプリがファイアウォールを通過できるようにする
前述したように、サードパーティのアプリケーションに依存するよりも、Windows 内蔵の VPN を採用する方が良いでしょう。ただし、このまま使用することに決めた場合は、Windows Defender ファイアウォール (またはサードパーティのファイアウォール) が VPN 接続をブロックしていないかどうかを確認することをお勧めします。
その場合は、アプリケーションがファイアウォールを通過できるようにする必要があります。その方法は次のとおりです。
- 以下に示すように、[スタート] メニューから Windows Defender ファイアウォールを開きます。

- 左側のペインで、 をクリックします。Windows Defender ファイアウォールを介したアプリまたは機能を許可する。

- を押します。設定を変更するボタンをクリックして、高い権限を提供します。

- 次に、リストから VPN アプリケーションを見つけて、両方のチェックボックスをオンにします。プライベートそして公共オプション。

- プレスわかりましたこれで VPN 接続の問題が解決したかどうかを確認してください。
システムの復元を実行する
意図的または意図せずに重要なシステムに変更を加えた場合、それが VPN が機能しないもう 1 つの理由である可能性があります。一部のユーザーは、最近の Windows アップデート後に同様の問題に直面していると苦情を述べています。いずれにせよ、試してみることができますシステムの復元を実行するこれで問題が解決するかどうかを確認するには、次のようにします。
- 「実行」を起動して実行します。
sysdm.cplコマンドを使用して、「システムのプロパティ」ダイアログボックスを開きます。
- に着くシステム保護タブをクリックして、システムの復元ボタン。

- さあ、押してください次。

- 日付と種類フィールドを確認し、適切な復元ポイントを選択します。少なくとも 1 つは持っている必要があります自動復元ポイント以下に示すようなものです。オプションを選択して「次へ」を押します。

- クリック仕上げるそしてコンピュータが再起動するまで待ちます。

- 画面上の指示に従ってシステムの復元を完了します。
- 古い Windows バージョンに戻すと、VPN に再接続します問題が最近の更新/変更によって引き起こされたかどうかを確認します。
これまでに説明したすべての手順を試しても VPN がまだ機能しない場合は、遠慮なく下のコメント セクションに正確な問題を投稿してください。