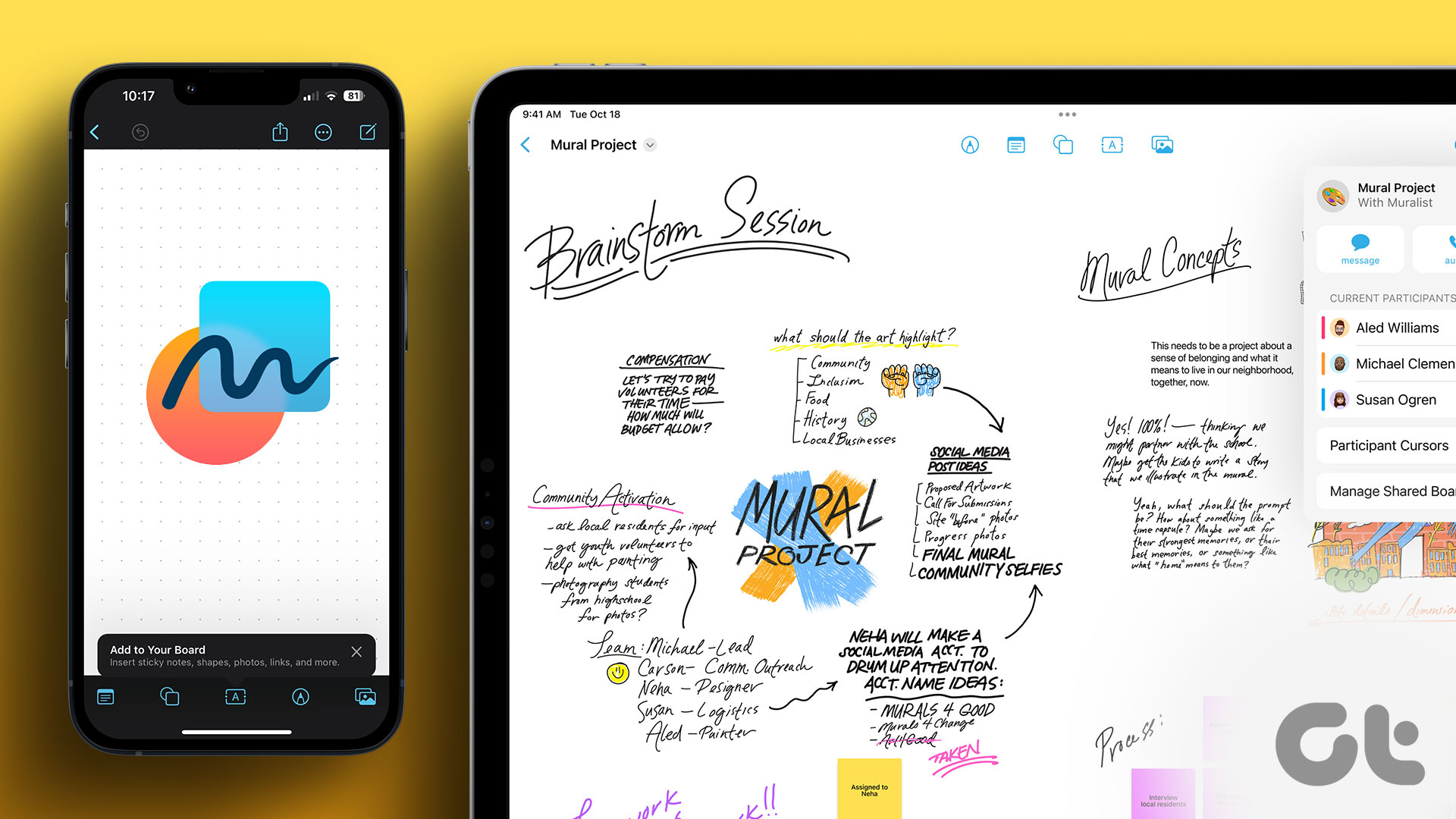ウィジェットは Android の当初からの一部でした。しかし、iPhone や iPad の登場は遅かったのです。そのため、特定の機能が欠けていますが、幸いなことに、時間の経過とともに、Apple はさらに多くの機能を追加しています。 Apple アプリとサードパーティ アプリの両方のウィジェットを iPad に追加できます。これ以上待たせずに、Apple iPad でウィジェットを追加して使用する方法を説明しましょう。
ウィジェットは、アプリを開かずに、関連付けられたアプリの重要なコンテンツを表示する情報ボックスです。ウィジェットは役立つ情報を一目で提供するだけでなく、対話可能です。ウィジェット項目をタップして開き、直接アクセスします。たとえば、ウィジェットを使用して Apple Notes アプリで最近作成したメモを表示できます。同様に、Apple News ウィジェットを使用すると、ニュースを直接見ることができます。ニュース項目をタップすると、ブラウザで記事全文を読むことができます。ウィジェットを使用すると、アプリを見つけて開く必要がなくなり、時間を節約できます。ウィジェットとアプリの違いについて詳しくは、こちらをご覧ください。
iPad でのウィジェットの仕組み
iOS と iPadOS 14 は、ウィジェットに新しいスキルをもたらしました。最も重要な機能は、iPhone のホーム画面のアプリの隣にウィジェットを追加できることです。 iPhone のホーム画面のどこにでもウィジェットを配置できます。ただし、この機能は iPhone のみに限定されており、iPad ではホーム画面に直接ウィジェットを配置することはできません。ウィジェットは今日の表示にのみ残ります。ただし、iPad のホーム画面に今日のビューを表示する設定 (ホーム画面に今日のビューを維持) を有効にすることができます。ご存じない方のために説明すると、Today View は、アプリの最初の画面の左端から右にスワイプすると表示されるサイドバーです。または、通知パネルから右にスワイプして開くこともできます。今日のビューをホーム画面に固定すると、ウィジェットがホーム画面 (のようなもの) で直接使用できるようになります。ただし、ウィジェットを Today View から移動することはできません。ただし、Today View のホーム画面への固定は、小さいアプリ アイコン (詳細は後述) とランドスケープ モードでのみ機能します。デバイスを縦向きモードに回転すると、Today View がホーム画面から消え、ウィジェットが非表示になります。その場合は、Today View にアクセスする古い方法、つまり最初の画面の左端から右にスワイプする必要があります。iPadOS 14 では、ウィジェットに関連するいくつかの新機能が追加されています。まず、ウィジェットがより美しく、データが豊富になるように再設計されました。表示したい情報量に応じて、ウィジェットのサイズを小、中、大の 3 つのサイズからカスタマイズできるようになりました。また、スマート スタックとして知られる特別なタイプのウィジェットも入手できます。スマート スタックは、さまざまなウィジェットを 1 つに結合し、それらの間を自動的に回転させて関連情報を表示します。スタックは、オンデバイス インテリジェンスと機械学習を使用して、場所、アクティビティ、時間に応じて、適切なウィジェットを適切なタイミングで表示します。スマート スタック上でスワイプすることで、スマート スタック内のさまざまなウィジェット間を手動で切り替えることもできます。あるいは、ウィジェットのスタックを自分で作成することもできます。これにより、今日のビューのスペースが節約され、同様のウィジェットがあればグループ化するのにも役立ちます。スマート スタック ウィジェットを追加および編集する方法に関する詳細なガイドを確認してください。ウィジェットの基本を理解したところで、iPadOS 14 でウィジェットを追加および使用する方法を見てみましょう。
ここでは、iPad で追加、編集、削除など、ウィジェットに関するさまざまな操作を実行する方法を説明します。
iPadにウィジェットを追加する方法
ウィジェットは iPad の Today View でのみ追加できます。したがって、最初の画面の左端から右にスワイプして今日のビューを開きます。メニューが表示されるまでウィジェットをタップしたままにします。 「ホーム画面の編集」をタップします。ウィジェットが揺れ始め、上部に新しい追加アイコン(+)アイコンが表示されます。それをタップしてウィジェット画面に移動します。ここには Apple のさまざまなウィジェットがあります。上部の検索を使用してウィジェットを見つけることもできます。追加したいウィジェットをタップします。ウィジェットで使用できるさまざまなサイズが表示されます。それらの間をスワイプすると、さまざまなサイズが表示されます。希望のウィジェット サイズになったら、[ウィジェットを追加] ボタンをタップします。ウィジェットが今日のビューに追加されます。画面上の任意の場所をタップするか、上部の [完了] ボタンを押して変更を保存します。プロのヒント: 今日のビューでウィジェットの位置を変更するには、ウィジェットを押したまま新しい位置にドラッグします。
今日のビューをホーム画面に追加
今日のビューを iPad のホーム画面に追加したい場合は、デバイスの [設定] を開き、[ホーム画面とドック] に移動します。アプリアイコンの下で、「大きい」ではなく「さらに」を選択します。次に、「ホーム画面で今日の表示を維持」を有効にします。次に、iPad を横向きモードで使用し、ホーム画面の最初のページに移動します。ホーム画面にはウィジェットとともに今日のビューが表示されます。ウィジェットを上にスワイプすると、さらに多くのウィジェットが表示されます。覚えておいてください: ホーム画面での今日の表示は、横向きモードでのみ機能し、ホーム画面設定のその他のアプリ アイコン タイプでのみ機能します。ホーム画面からさらにウィジェットを追加することもできます。ホーム画面の空きスペースまたはアプリアイコンを長押しし、「ホーム画面の編集」を選択します。ウィジェットとアイコンがジャラジャラと鳴り始めると、左上隅に追加アイコンが表示されます。
サードパーティのウィジェットを iPad に追加する方法
前述したように、追加アイコンでは Apple アプリからのウィジェットのみを追加できます。サードパーティのウィジェットを追加するには、ホーム画面の編集モードに移動します。アイコンとウィジェットが揺れ始めたら、今日のビューでウィジェット リストの最後まで下にスクロールします。 「カスタマイズ」をタップします。別の「ウィジェットの追加」画面が表示されます。追加するウィジェットの横にある緑色の追加アイコンをタップします。または、赤いアイコンをタップしてウィジェットを削除します。ウィジェットの位置を変更するには、適切なサイズの 3 本のバーのアイコンを使用してウィジェットをドラッグします。 [完了] をタップして変更を保存します。サードパーティ アプリのウィジェットは、Today View の Apple ウィジェットの下にリストされます。
iPadからウィジェットを削除する方法
今日のビューからウィジェットを削除または非表示にするには、今日のビューを開きます。削除したいウィジェットを長押しします。 [ウィジェットを削除] をタップします。または、ホーム画面の編集モードで、今日のビューでウィジェットの横にある小さなマイナス (-) をタップしてウィジェットを削除します。プロのヒント: ウィジェットやウィジェットが気に入らない場合は、今日のビューでは、今日のビューからすべてのウィジェットを削除して空白にします。
iPadにウィジェットを固定する方法
特定の Apple ウィジェットを常に上部に表示しておきたい場合は、それらを固定することができます。そのためには、今日のビューで任意のウィジェットをタッチしたままにします。 「ホーム画面の編集」をタップします。ウィジェットの上部に濃い灰色のボックスがあることに気づくでしょう。ウィジェットをそこにドラッグして固定します。注: この機能は、ホーム画面に今日の表示が表示されているとき、横向きモードでのみ機能します。ヒント: iPad のバッテリーの消耗が早いですか? iPad のバッテリーの状態をチェックする 3 つの方法を理解してください。
ウィジェットをカスタマイズする方法
特定のウィジェットでは、表示するデータを選択できます。たとえば、Apple Notes ウィジェットでは、ウィジェットから直接開くノートを選択したり、天気ウィジェットの場所を変更したりできます。ウィジェットを編集することで、この動作をカスタマイズできます。そのためには、今日のビューでウィジェットを長押しします。 [ウィジェットの編集] をタップします。利用可能なプロパティをタップして、別のプロパティを選択します。
どうしたの、アップル
Apple が iOS ではどのホーム画面にもウィジェットを追加できるのに、より多くの画面スペースがある iPad では許可しないのは奇妙なことです。 iPad でも iOS と同じようにウィジェットを扱うべきでした。差別は気が遠くなるようなものです。 Apple が iPad のホーム画面のどこにでもウィジェットを配置できる機能を追加してくれることを心から願っています。次は、iPhone と iPad のスペースを節約したいですか?アプリをオフロードすることでそれを行います。次のリンクからアプリのオフロードと削除の違いを確認してください。上記の記事には、Guiding Tech のサポートに役立つアフィリエイト リンクが含まれている場合があります。ただし、編集上の完全性には影響しません。コンテンツは公平かつ本物のままです。